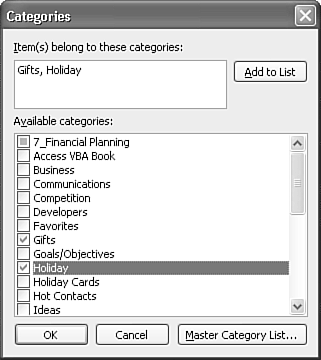Improving Your Outlook
| Entering contacts in your Contacts folder is relatively straightforward. However, you can do some interesting and helpful things with those contacts to boost your productivity. Begin by assigning a category to each and every contact item. This process can be a bit tedious at first, but once you have all of your contacts categorized, you can use those categories to easily find contacts, share contacts, and perform various advanced tasks such as mail merges with contacts. There are three easy ways to assign categories to a large number of contacts. You can select multiple contacts and assign categories en masse; you can assign categories by dragging and dropping your contacts; or, you can turn on in-cell editing and type the appropriate categories directly in the Contacts folder. To assign categories to multiple items en masse, use the Ctrl and Shift keys to select contacts that you want to assign to your first category. After you've selected the appropriate contacts, you can right-click the selected items to display the Categories chooser (see Figure 9.32). Figure 9.32. You can assign multiple categories to your Outlook items.
Any category assignments you make using this method affect all currently selected items. Click OK to save your changes. When you've assigned a few contact items to categories, you can actually assign categories to other contact items using a drag-and-drop technique. First, group your contacts by category. You'll likely have a large number of contacts with no category and a few contacts with categories. Drag a contact item with no category and release it over the desired category. As you drag the item over the category header, a screen tip appears with the text Add X to Categories where X is the category header you're currently over. Just release your contact item to add the category to the contact item. You can also add categories directly in any Table view by turning on in-cell editing. First, select any table view of your Contacts folder. A typical table view is Phone List or By Category. Now turn on in-cell editing. Select the Customize Current View link in the Navigation Pane to display the Customize View dialog box. Click Other Settings. Make sure that Allow In-Cell Editing is checked. Click OK twice to return to your view. Now you can just type directly in the Categories field and add as many categories as you need. Separate multiple categories with commas or semicolons. Now that you've assigned categories to your Outlook contacts, you're ready to take advantage of some of the advanced contact features explained in the next chapter. |
EAN: 2147483647
Pages: 426