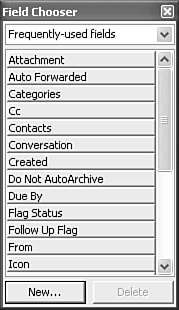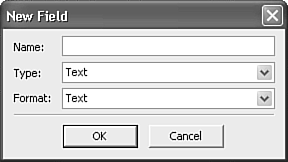Using Fields on Forms
| Now that you have your form in design mode and know how to manipulate the pages in your Outlook form, you're ready to start adding fields and controls to your form. A field is a distinct piece of information that Outlook interprets, such as the subject line of a message or the start date of an appointment. Each Outlook item type contains a set of fields. The message form contains fields for To, CC, BCC, Subject, Message Body, Flag Status, Importance, and Sensitivity. This is only a partial listing of the fields associated with a message. Many other fields are stored behind the scenes. You've worked with Outlook's fields in other ways if you've used the Advanced Find feature of Outlook or if you've ever filtered a view. Outlook groups fields into sets to make them easier to find and organize. Some predefined field sets include
There are many other field sets you can choose from. Outlook provides field sets to make it easier for you to find the field you're interested in. When you design a form, Outlook provides a Field Chooser, shown in Figure 32.6, for you to use to select a field to display on your form. Figure 32.6. The Field Chooser lets you add fields to your form.
To choose a different field set, use the drop-down list in the Field Chooser. You can also add a new field directly from the Field Chooser. TIP If you don't see the Field Chooser when you design your form, select Field Chooser from the Form menu. Adding a Field to Your FormTo add a standard field to your form, display the Field Chooser if it isn't already visible. Select the appropriate field set from the Field Chooser's drop down and scroll to find the field you want to add to your form. Drag the field from the Field Chooser onto the form page. You can drag as many fields as you want onto each form page you have available. Creating Custom FieldsOutlook enables youto use any available standard field on any custom form. However, Outlook's standard fields might not completely meet your needs. If that's the case, you can create custom fields to add to your form. Use the Field Chooser to create a new custom field using the following steps.
You can create as many custom fields as you want.
|
EAN: 2147483647
Pages: 426