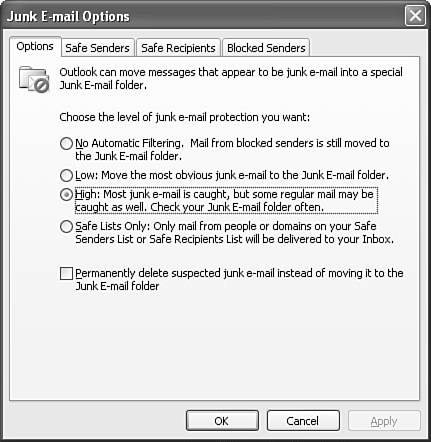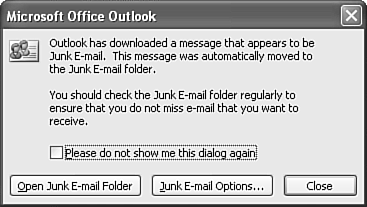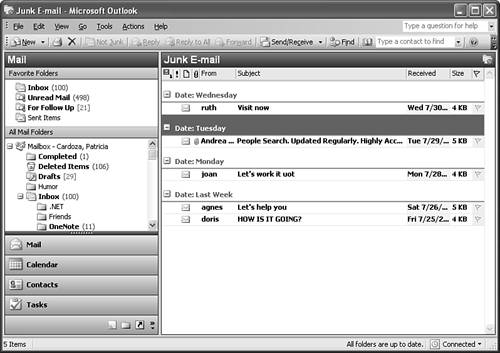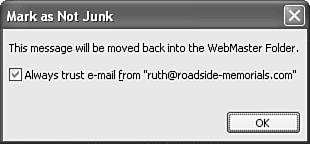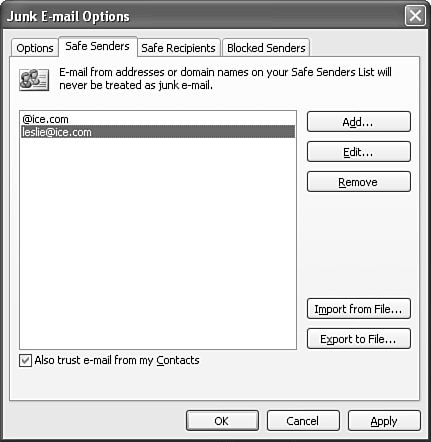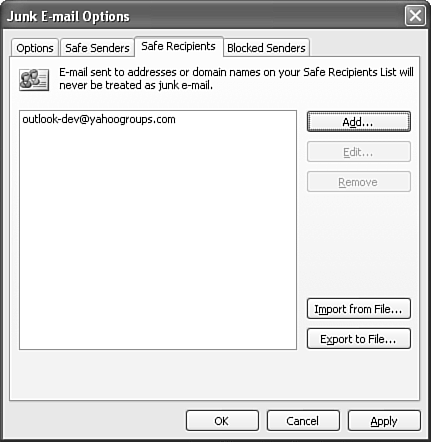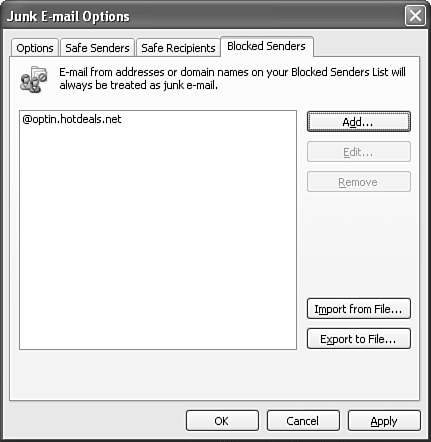Using Outlook 2003 s Junk E-mail Filter
Using Outlook 2003's Junk E-mail Filter
Outlook's Junk Mail filter operates on a system that assigns emails a spam classification level (SCL). If a message's SCL is high enough, it's automatically moved to the Junk E-mail folder. If not, the message remains in your Inbox or in any other folder a rule might move it to. There are four settings for Outlook 2003's Junk Mail filter: No Protection, Low, High, and Safe Lists Only. You can access the Junk Mail Settings by choosing Tools, Options and clicking the Junk E-mail button to display Figure 27.22. Figure 27.22. Use the Junk E-mail Options dialog box to edit your settings.
The different levels of junk email protection are as follows:
If you're very confident about Outlook's Junk E-mail filter, you can also choose to permanently delete suspected junk email instead of moving it to the Junk Email folder. CAUTION Be careful when choosing Permanently Delete Suspected Junk E-Mail instead of moving it to the Junk E-mail folder. This option does not move suspected junk email to the Deleted Items folder; it permanently deletes suspected junk Items. You can't even recover your suspected junk emails through Recover Deleted Items. It's best not to turn this option on until you've verified that Outlook isn't marking any legitimate emails as junk. After you choose a level of junk email protection, you might never need to access the Junk E-mail Options settings again. How involved you choose to be with your junk email protection will depend on how well Outlook's default settings work to prevent junk email from appearing in your Inbox. I have three email addresses currently utilizing Outlook's junk email filtering. On two of those addresses, Outlook's default filters work very well. I rarely ever have a junk email that remains in my Inbox even on the Low filter setting. On my other mailbox, however, the one I use for newsletters and online shopping, the High filter setting does not always prevent spam from appearing in my inbox. On that mailbox, I must actively manage the junk email filtering process. Using Outlook's Junk E-mail FilterThe first time Outlook encounters a junk email, it displays the dialog box shown in Figure 27.23. Figure 27.23. Outlook informs that you it has moved a junk email to the Junk E-mail folder.
When you receive notification that Outlook has marked an email as junk, you can dismiss the notification, open the Junk E-mail folder, or edit your junk email options. You can also choose to have Outlook stop informing you when it moves a junk email to the Junk E-mail folder by checking the box marked Please Do Not Show Me This Dialog Again. If you choose to open your Junk E-mail folder, Outlook opens it in a new Outlook window, as shown in Figure 27.24. Figure 27.24. It's best to view the Junk E-mail folder without a Reading Pane.
If you discover an email in the Junk E-mail folder that isn't junk, you can inform Outlook that this is an email you want returned to your Inbox by clicking the Not Junk button on the toolbar to display Figure 27.25. Figure 27.25. You can add a sender to your Safe Senders list or simply return the selected email to your Inbox.
When you mark a message as Not Junk, you can also add the sender of the message to your Safe Senders list. This ensures that no messages from that sender will ever be marked as junk no matter what the content. You can use this option for newsletter subscriptions or mailing lists. If you receive an email that is obviously junk email but does not get moved to the Junk E-mail folder, you can add the sender of this message to your Junk Senders list. This process ensures that all future messages from this sender will be automatically marked as junk. Just right-click on the message and choose Junk E-mail to display the Junk E-mail context menu. Choose Add Sender to Blocked Senders list. Many people don't like to display junk email in the Reading Pane. Junk email messages often have offensive language or bright, glaring colors. Even with Outlook 2003's new external content block, displaying a junk email in the Reading Pane can sometimes still be an unpleasant experience. You can right-click on a junk email that isn't currently selected in your Inbox and add it to the Junk Senders list. Even though the email won't appear to be selected, there will be a faint dark blue line around it. That line tells you that you're selecting the proper email for inclusion in your Junk Senders list. You can then right-click on the email again and delete it, all without every displaying the email in the Reading Pane. Managing Your Junk E-mail SettingsIf Outlook's default junk email settings don't quite meet your needs, you can use the Junk E-mail Options dialog box to further configure your junk email protection. Through this dialog box, you can configure the level of junk email protection and add or remove addresses from the Safe Senders, Safe Recipients, and Blocked Senders list. Safe SendersWe've already covered changing your level of junk email protection. You can also create and manage a Safe Senders list (see Figure 27.26). Email addresses you add to your Safe Senders list will never be treated as junk email. Figure 27.26. You can add or remove senders from your Safe Senders list.
NOTE If you choose the highest level of junk email protection, Safe Lists Only, you'll want to make heavy use of your Safe Senders list. You can add email addresses to your Safe Senders list in two ways. The first way to add email addresses to your Safe Senders list is to click the Add button on the Safe Senders tab of the Junk E-mail Options dialog box. You then enter an email address or an Internet domain name to add to your Safe Senders list. For example, I receive many newsletters from Microsoft and some of them routinely move to the Junk E-mail folder. I added Microsoft.com to my Safe Senders list so that any email I receive fromMicrosoft.com is automatically protected from junk mail filtering. If you make a mistake entering an address or an email address changes for someone you want on your Safe Senders list, select the relevant address and click Edit. To remove an entry from your Safe Senders list, select the entry and click Remove. The second way to add an address to your Safe Senders list is to right-click an email and choose Junk E-mail from the context menu. From there you can either choose Add Sender to Safe Senders List or Add Sender's Domain to Safe Senders List. If you've already saved a large number of addresses or domains in another file, you can import that information into your Safe Senders list. To import a Safe Senders list, select Import from File. Navigate to a text file that contains email addresses or domains you want to add to your Safe Senders list and click Open. Outlook will import those addresses into your Safe Senders list. The file must be saved in text format and one address or domain must be on each line. You can also export the addresses from your Safe Senders list. This can be helpful if you want multiple machines to share the same Safe Senders list. To export your addresses and domains to a text file, select Export to File. Outlook will prompt you to enter a location to save your exported file. Click Save to finish your export. By default, your Outlook contacts are always trusted. If you want to change this behavior, uncheck the box marked Also Trust E-mail from My Contacts. Safe RecipientsIn addition to the Safe Senders list discussed previously, you can also configure a Safe Recipients list. Use this list for mailing lists or newsletter distribution lists you belong to for which email is always sent to the same address. For example, there is an Outlook development mailing list with the address outlook-dev@yahoogroups.com. All messages are sent to that address and then distributed to list members. I routinely get email sent to this address. Because I know it's a valid address and not spam, I can add outlook-dev@yahoogroups.com to my Safe Recipients list. No email sent to that address will be filtered for junk email. Occasionally a message comes to that list with some characteristics of junk email. The message might have a large number of dollar signs or exclamation points in the message body. It might even be from a domain I've added to my Blocked Senders List. However, this list is moderated and I know that spam is not permitted on the list. To ensure that I get all the messages from that group, I've added the email address to my Safe Recipients list. You can access the Safe Recipients tab through the Junk E-mail Options dialog box. Click the Safe Recipients tab to display Figure 27.27. Figure 27.27. Add email addresses or domains of emails you receive to the Safe Recipients list.
You can manipulate your Safe Recipients list in much the same way that you add, edit, and remove entries to and from your Safe Senders list. You can add a recipient to your Safe Recipients list directly from your Outlook Inbox by right-clicking on an existing message, selecting Junk E-mail, and then choosing Add Recipient to Safe Recipients List from the context menu. Blocked SendersThe last tab in the Junk E-mail Options dialog box enables you to directly edit the Blocked Senders list. You'll usually add addresses directly to the Blocked Senders list by right-clicking on an item in the Inbox and choosing Junk E-mail, Add Sender to Blocked Senders list. However, you can also use the Blocked Senders options dialog box, shown in Figure 27.28 to add, edit, remove, import, and export lists of junk emails or domains. Figure 27.28. You can import, export, and edit your Blocked Senders list directly from this dialog box.
TIP If you receive a lot of junk email, you've probably noticed a pattern. Many junk emails come from a few key domains, although the individual address used from that domain may vary. If you're getting tired of receiving the same junk email from multiple addresses in the same domain, take a look at your Blocked Senders list. You might be able to add whole domains to your Blocked Senders list and remove even more spam. Unfortunately, junk email is definitely here to stay. It's just as annoying as the junk mail you routinely receive in your mailbox at home. Outlook 2003's new junk email filters aren't perfect. There's no guarantee that they'll trap only the junk email and never trap legitimate email. However, if you manage your junk email diligently, you can probably prevent at least 50 75% of your junk mail from ever appearing in your Inbox. |
EAN: 2147483647
Pages: 426