Using the Advanced Find Function
| The Simple Find utility is a quick-and-easy way to search one or many folders for information based on a single word or phrase. However, there will probably be times when the Simple Find functions aren't powerful enough. The Simple Find feature doesn't allow you to find all items with high importance or all items that contain an attachment. You cannot search for expired items, find all items sent to a distribution list, or find all contacts with a city of Sacramento. For these types of searches, use the Advanced Find feature. You can access Advanced Find in three different ways: select Tools, Find, Advanced Find; click the Find button on the toolbar and then open the Options drop-down and select Advanced Find; or use the keyboard shortcut Ctrl+Shift+F. You can activate Advanced Find with a predefined search by right-clicking a message in the Inbox or Sent Items folder and selecting Find All, and then either Related Messages or Messages from Sender. This will open an Advanced Find dialog with a predefined search. Regardless of the method you use, Outlook displays a window similar to Figure 22.7. Figure 22.7. The Advanced Find dialog box can help you perform detailed searches.
Finding Specific Outlook ItemsThe Advanced Find dialog box contains three pages. The first page contains the name of the type of Outlook item you're searching for. The second page is named More Choices, and the third page is named Advanced. To use the Advanced Find dialog box, first decide what types of Outlook items you want to find. The Look For drop-down enables you to select from the following list of items:
The name of the first page of the Advanced Find dialog changes based on which of the previous item types you select. When you select one of these types, Outlook informs you that changing the type of item you're searching for will clear your current search. Click OK to continue. NOTE Previous versions of Outlook allowed you to search for any file on your hard drive or a network share. Outlook 2003 has decreased the amount of interaction between Outlook and the file system. You can still search for files within Exchange and Outlook, but you cannot search for any files stored on your hard drive or a network share. Choosing a Search LocationAfter you've chosen the type of item you want to find, Outlook displays the location for the current search. If you're searching for messages, Outlook will search the folder you were viewing when you activated the Advanced Find dialog box. If you are searching for tasks, Outlook will look in your default Tasks folder only. You can change the default search location by clicking the Browse button to display a figure very similar to Figure 22.5. The only difference is that when using Advanced Find, the option to search subfolders is checked by default. In the Simple Find function, this check box is not checked by default. To search multiple folders, check the boxes next to the folder name. Click OK when you're done selecting folders. If you want Outlook to search all folders in your default message store, check the topmost box in the Select Folders dialog box. This will search your entire default message store. Creating Your SearchAfter you've selected the type of item you want to find and the folders you want to search, you can enter the criteria for your search. The first tab in the Advanced Find dialog enables you to select specific criteria depending on the type of Outlook item you're searching for. You can search using the subject, subject and notes field, or frequently used fields. Outlook performs the search for the exact phrase you enter. All words that are not separated by a semicolon are considered a phrase. If you search for Budget Meeting, Outlook searches only for results that contain the complete phrase and will not return results that include only one word of the phrase. If you wanted to search for items containing multiple words but not necessarily as a phrase, you would separate each word in the list with a semicolon, such as Budget; Meeting. In addition, if you search for items with the word Meetings, Outlook does not include items that contain the word Meeting. However, searching on the word Meeting will return results that do include items with the word Meetings. NOTE If you need to search for a string that includes punctuation, enclose the entire string in double quotes. So, to search for the phrase files, folders, and fields, you would need to enter "files, folders, and fields" in the search string box. Searching for Calendar ItemsSelecting Appointments and Meetings in the Look for drop-down box or launching the Advanced Find dialog box from the Calendar folder displays Figure 22.8. Figure 22.8. The Advanced Find dialog box for calendar items.
When searching for calendar items, you can choose to search for items with specific attendees or items that were created by a specific person. To search for all calendar items you created, click the Organized By button to display the Select Names dialog box (see Figure 22.9). Figure 22.9. Select a recipient from the Global Address List or your Contacts folder.
Select your contact record or Active Directory recipient and click either the Organized By or Attendees button to add your name (or any other names) to either field. Click OK to return to the Advanced Find dialog with your selections populated in the two fields. You can search for appointments and meetings based on the time they start or end, or when they were created or modified. Click Find Now to begin your search. Searching for Contact ItemsChoosing contact items from the Look For drop-down box or launching Advanced Find from a Contacts folder displays Figure 22.10. Figure 22.10. The Advanced Find dialog box for contact items.
There are fewer options to choose from when searching for contact items. You can search for words in any of several field sets:
Select the field set to look in and enter any search criteria in the search box. You can also search for contacts based on their email address. Click the E-mail button to display the dialog box shown in Figure 22.9. Select the contact or contacts you need and click OK. This can be a very powerful feature. However, in the Contacts folder, it might not be very helpful. After all, if you have to select the email address directly from the Contacts folder, it really defeats the purpose of using Advanced Find to find contacts. This feature can be helpful, however, to find all contacts with an email address that matches certain criteria. For example, you can type the following partial email address in the email field: "@hotmail.com". This will find all contacts with a Hotmail email address. You can even simply enter the word hotmail in the email field. You can also search for contact itemsbased on when they were created or modified. Searching for Journal ItemsChoosing to search for Journal entries displays the Advanced Find dialog box shown in Figure 22.11. Figure 22.11. You can search for Journal entries based on time, contacts, or phrases.
Much like calendar and contact items, you can search for a journal entry based on one or more words or phrases included in the subject, contact field, and notes or frequently used fields. You can also search for journal entries by entry type. Simply select the entry type from the drop-down box. You can only use this drop-down box to search for one entry type at a time or choose All Types to return results no matter what the entry type. You can also search for journal entries for a specific contact. Click the Contact button to choose a specific contact. Searching for Mail ItemsIf you choose to search for messages, your Advanced Find dialog box will look like Figure 22.12. Figure 22.12. Searching for messages enables you to find messages sent to or from a particular person.
Using the Advanced Find dialog box to search for messages could possibly offer the most diverse choices for searching. As in previous types of searches, you can enter words or phrases in the Search text box. When searching for messages, however, you can select from a few other options. You can select a recipient from any Contacts folder, Global Address list, or LDAP directory using either the From or Sent To buttons. You can also enter a partial address in either of those boxes. For example, to find all messages from Elise Johnson (ejohnson@email.com), you can enter Elise, Johnson, or ejohnson. Of course, if you have messages from Tim Johnson, entering Johnson will find messages from both Elise Johnson and Tim Johnson. You can also choose to search for messages based on how they were addressed to you. Check the box marked Where I Am and choose from one of the following options:
As with other types of Advanced Find searches, you can search for items based on when they were received, sent, due, expire, created, or modified. Searching for Notes ItemsThere are very few options on the first page of the Notes Advanced Search, as shown in Figure 22.13. Figure 22.13. The Notes Advanced Find dialog has very few options.
You can search for specific words in the note, specific words in the note's subject (the first line of the note), or search by the time a note was created or modified. Searching for Tasks ItemsThe Task Advanced Find search, shown in Figure 22.14, enables you to search for items based on their sender or recipient. To search for all items sent to you, click the Sent To button and select your name from either the Contacts list or the Global Address list. You can click the From button to search for all items sent to you from someone else. Figure 22.14. The Advanced Find dialog enables you to search the Tasks folder by status or assignee.
You can search for tasks based on their status. By default, the status search is set to Doesn't Matter; however, you can choose from any available task status. As with other items, you can search by several date and time fields. For tasks, the available fields are
For any of these date and time fields, you can select from a variety of criteria including today, tomorrow, yesterday, this week, the last 7 days, this month, or last month. Starting the SearchWhen you have entered enough criteria to find the items in question, click Find Now to start your search. Outlook will look in all folders you've selected and display your results in the Advanced Find dialog, as shown in Figure 22.15. Figure 22.15. Your results are displayed in the Advanced Find dialog box.
When the result of your search has been displayed, you can perform various operations on the search results. You can click any column heading and sort your results by that heading. You can double-click any item to open it. You can also right-click and access the item's context menu. For example, when searching for tasks, you can right-click any of the tasks in the Advanced Find results and mark the task complete. You can also assign the task directly from the Advanced Find dialog. Additional Search CriteriaIf the first tab of the Advanced Find dialog box doesn't provide you with enough search options, there are two other tabs that provide many other search options to choose from. The second and third pages of the Advanced Find dialog box are the same no matter what type of item you want to find. More ChoicesThe More Choices tab, shown in Figure 22.16, enables you to search for items based on their category. Click the Categories button to display a list of your available categories. Check the categories you need and then click OK. You can also type in the category name directly. You can limit your search to items that are unread by checking the box marked Only Items That Are and selecting either Read or Unread. Figure 22.16. The More Choices tab enables you to search by category and size.
Other options on this page include
Click the Find Now button to start your search or move to the Advanced tab to specify additional criteria. AdvancedThe Advanced tab seen in Figure 22.17 enables you to search by any custom or built-in field in your Outlook item. Figure 22.17. The Advanced tab enables you to search by custom or built-in fields.
To choose a field, click the Field button and move your mouse over the name of a predefined set of fields. As an example, select All Contact fields to display a menu of every available contact field (see Figure 22.18). Figure 22.18. Select from a variety of sets of fields.
To choose a particular field, click the field name. Then choose a Condition from the drop-down list. For text fields the available conditions are
After you've chosen your condition, enter a value if one is required and click Add to List to display Figure 22.19. Figure 22.19. The Advanced tab enables you to search for all contact items in California.
Click Find Now to start your search. To clear your search and start over, click the New Search button. Outlook will ask you to confirm that you want to delete your current search. Saving and Reusing Outlook SearchesIf you have searches you perform on a regular basis, you can save those searches so that you don't have to re-create them every time you need them. To save a search, use the following steps:
You can save as many searches as you like with different criteria.
Saved searches can be activated in two different ways. The first is to launch the Advanced Find dialog and click File, Open Search. Navigate to your Saved Search file and click Open. You can also simply double-click on the Saved Search file (.oss file) in the file system. The Advanced Find dialog will open with your saved search criteria. Modifying a Saved SearchYou can modify your saved search at any time. Use one of the methods described previously to launch your saved search. From the Advanced Find dialog, select any additional criteria you need or change any existing criteria. Then click File, Save Search to save your changes. |
EAN: 2147483647
Pages: 426
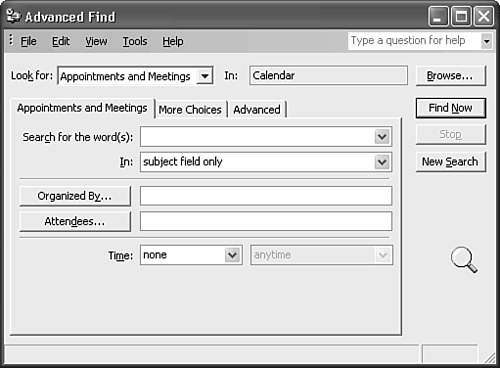
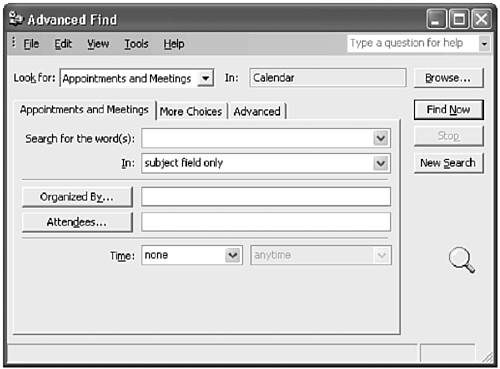
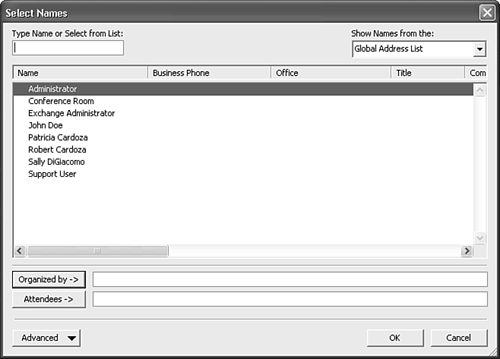
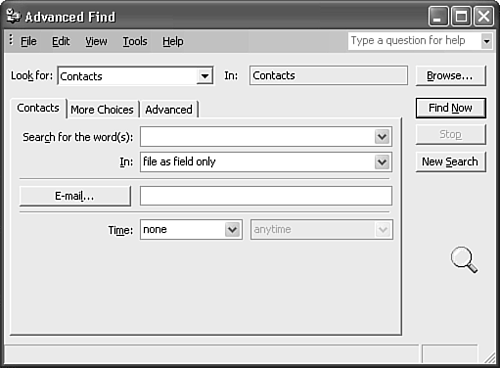
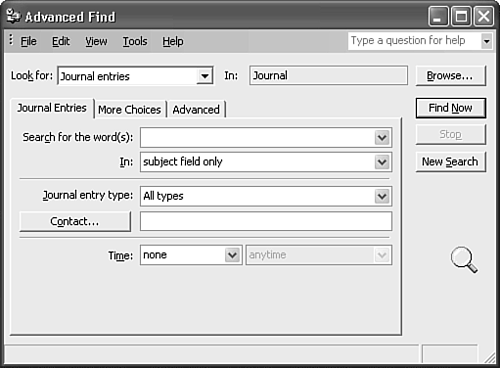
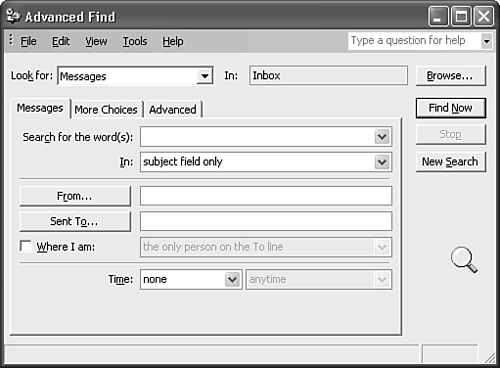
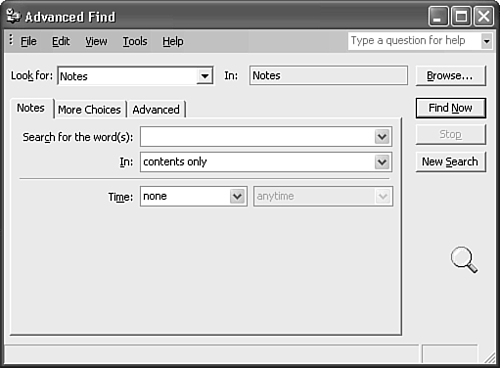
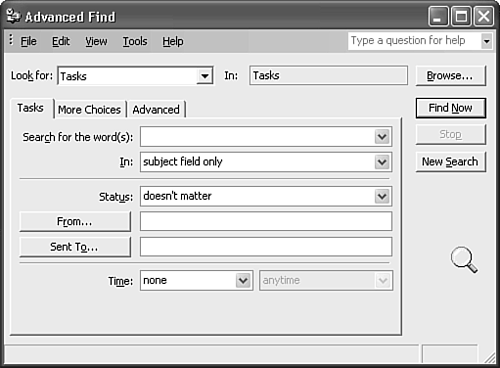
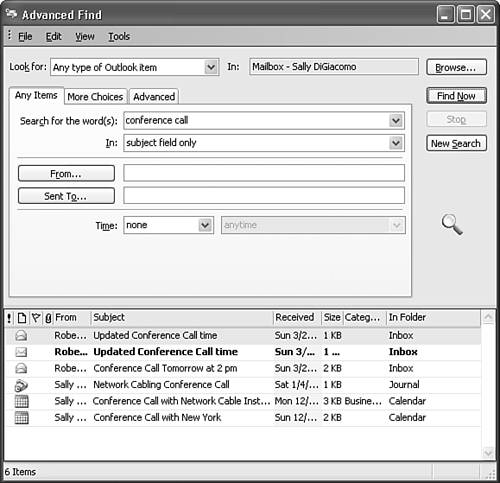
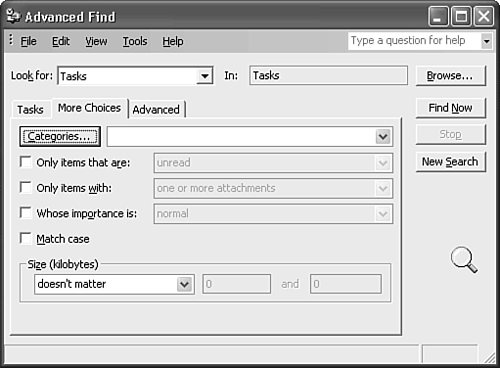
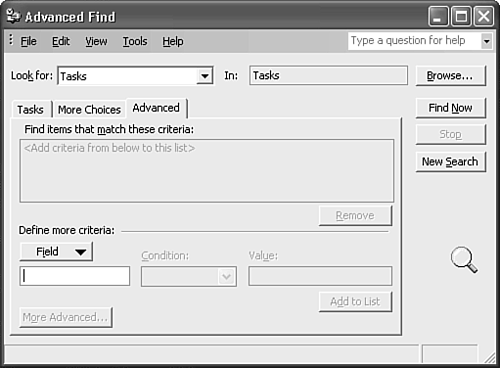
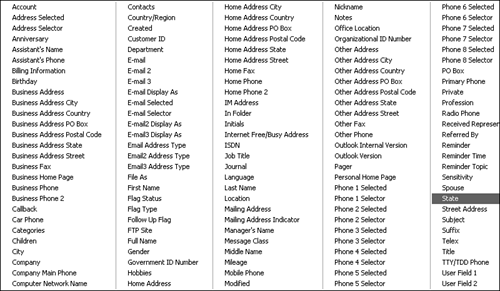
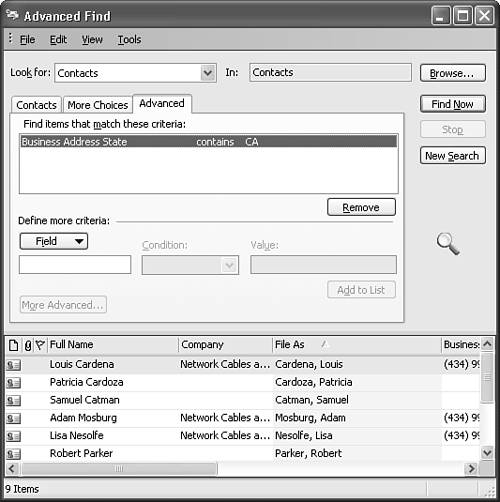
 Outlook 2003's Search Folders can actually take the place of a saved Advanced Find. For more information on Search Folders,
Outlook 2003's Search Folders can actually take the place of a saved Advanced Find. For more information on Search Folders,