Getting Ready to Publish
|
| < Day Day Up > |
|
Before you move your site to a Web server, there are some useful features in Dreamweaver that you should use to ensure that the site is really ready to publish. These features include spell checking, link verification, and testing for target browsers. Of course, there's no reason to wait until the last moment to use any of these features, but definitely use them before you publish. Additionally, adding meta tag information to your site ensures that potential visitors can find your site easily.
Check spelling
Choose Text ® Check Spelling to check the spelling in the current (active) document. The Check Spelling command ignores HTML tags and attribute values. The spell checker uses an English (U.S.) spelling dictionary by default. To change the dictionary, choose Edit ® Preferences ® General or Dreamweaver ® Preferences ® General (Mac OS X) and select the dictionary you want to use from the menu of dictionary options. You can download more dictionaries from the Dreamweaver Support Center (www.macromedia.com/support/ dreamweaver).
To check and correct spelling, choose Text ® Check Spelling or press Shift+F7. The Check Spelling dialog box opens when an unrecognized word is found. In the Check Spelling dialog box (Figure 45-1), choose from the following options:
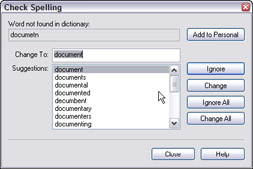
Figure 45-1: Check Spelling suggests changes for mispelled or unrecognized words.
-
Add to Personal — Adds the unrecognized word to your personal dictionary
-
Ignore — Ignores this instance of the unrecognized word
-
Ignore All — Ignores all instances of the unrecognized word
-
Change — Replaces this instance of the unrecognized word with text that you type in the Change To text box or with the selection in the Suggestions list
-
Change All — Replaces all instances of the unrecognized word in the same manner.
Unfortunately, there's no sitewide spell check option, so every document must be opened, checked, and saved. A Check Spelling on Save extension (by Public Domain, Ltd.) is available at the Macromedia Exchange. To enable it, choose Edit ® Check Spelling on Save. The Check Spelling on Save function will be invoked for every saved document, and the dialog box used is the standard Check Spelling dialog box.
Checking links
Before you publish, it is critical to check the validity of every link in your site. Broken links (pages that produce 404 error messages in the browser) and orphaned pages (unreferenced pages in the site file, not accessible from any site page) are a problem. Broken links frustrate your site visitors, and orphaned files may cause missing content and otherwise waste server space. When a site may contain hundreds (or even thousands) of pages, checking link validity can be a time-consuming process.
The Check Links feature can search for broken links and unreferenced files in a single (open) file, a folder (portion) of a local site, or an entire local site. Dreamweaver can validate internal links within the current site; a list of external links that appear in the selected document or documents is compiled but not verified. The Link Checker panel (Figure 45-2) is opened after Dreamweaver checks the links to display the results. The Link Checker is located in the Results panel group. You can use the following methods to check links:
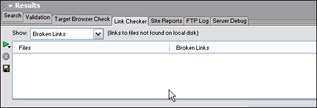
Figure 45-2: The Results panel houses the Link Checker.
-
To check links for the current file, open a file from the root folder. Choose File ® Check Page ® Check Links. A Results report appears in the Link Checker panel. Save the report by clicking the Save Report button.
-
To check links for files or folders in a local site, select the files or folders to check in the Site panel. Start the check by right-clicking (Control+clicking) a file and choosing Check Links ® Selected Files/Folders from the context menu. Again, a results report appears in the Link Checker panel. In the Link Checker panel, select a specific link report from the Show pop-up menu to view another report. Your choices are Broken Links and External Links. You can save the report.
-
To check links in an entire site, use the Site panel to choose a site; then choose Site ® Check Links Sitewide. A report appears in the Link Checker panel. View the Broken Links, External Links, or Orphaned Files reports by clicking any of these options in the Link Checker panel. Orphaned files may be deleted directly from the report list.
Fixing broken links
You can fix broken links and image references in the Link Checker panel or you may open files from the list and fix links using the Property inspector:
-
To fix links in the Link Checker panel, first run a link check report. Select a broken link. Click the folder icon that appears next to the link to browse to the target file or type the correct path and filename. Press Tab or Enter to accept the URL change. A dialog box may appear to prompt you to fix the references in other files with the same link. Click Yes to have Dreamweaver update all the documents on the list that reference this file. Click No to have Dreamweaver update the current reference only.
-
To fix links in the Property inspector, double-click an entry in the File column of the Link Checker. Dreamweaver opens the document. Select the broken image or link, and highlight the path and filename in the Property inspector. Use standard methods (Browse for File or Point to File) to fix the link or type in a new URL.
Checking target browsers
Technically, it is best to perform browser checks long before you are ready to publish for efficiency's sake. Dreamweaver can test your page code against specific browsers and report on whether your tags and elements are supported by the browser chosen. Check Target Browser does not change the page in any way. Text files called browser profiles are used to determine which tags are supported. You may update browser profiles at www.macromedia.com/support/ dreamweaver. The following browser profiles are included:
-
Netscape Navigator versions 2x–4x, and 6x
-
Microsoft Internet Explorer versions 2.x-6x
-
Opera versions 2.1x-6x
You can run a target browser check on a document, on a directory, or on an entire site by clicking the green arrow in the Check Target Browser panel, as shown in Figure 45-3.
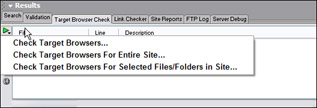
Figure 45-3: Check target browsers for a page, files or folders, or the entire site.
-
For the current document, first save. Dreamweaver performs checks on the last saved version of the file and does not include unsaved changes.
-
For a folder or site, use the Site panel to select a site. Dreamweaver performs the target browser check on all HTML files in this folder and any subfolders. Target browser checks may be performed on local files only.
Save the results by clicking the Save Report icon at the left side of the panel. If you don't save it, the report is lost.
| Note | Script files are not checked. |
Adding meta tags
A meta tag is a <head> element that supplies information about the current document. Some meta tags include character encoding, author, copyright, keywords, and descriptions. You can use other meta tags to supply information to the server, such as an expiration date or refresh interval and URL.The following meta tags are available:
-
Attribute — Specifies whether the <meta> tag contains descriptive information about the page or HTTP header information.
-
Value — Specifies the type of information for the tag. For example, type="description" or type="keywords".
-
Content — The actual information for the tag. An example is Meta Keywords, where the content is a list of keywords separated by commas.
Meta keywords and descriptions
Keywords and descriptions provide valuable information about your site to "spiders" and "robots" (software programs specifically designed to "harvest" site information on the Internet) that use them to categorize sites. When you do a search at a portal, such as Yahoo or Google, the information returned by the query displays meta information gleaned from keyword lists and descriptions, among other items.
To add keywords to your current document, follow these steps:
-
Choose Insert ®Head Tags ® Keywords.
-
In the dialog box that opens, list your words, separating them by commas. Close the dialog box.
-
To re-access the list of keywords for editing, choose View ® Head Content. Click the key icon and look in the Property inspector.
-
To add a page description, choose Insert ® Head Tags ® Description and type your descriptive sentence into the dialog box and close it. Access description meta tags from the Head Content bar (View ® Head Content) and modify them using the Property inspector.
| Tip | You may copy meta tags from one document to another by selecting the meta tag icon and copying. Switch to a new document, view its head content, and paste. |
| Cross-Reference | See Chapter 42 for more about Meta Refresh. |
|
| < Day Day Up > |
|
EAN: 2147483647
Pages: 491