Lab 3.3: Replacing a SCSI Hard Drive
SCSI (Small Computer Systems Interface) is an interface standard that supports a variety of internal and external peripheral devices. The most popular of the devices are hard drives, but SCSI also supports devices like printers and scanners. Since its inception, SCSI has undergone many improvements, each one increasing aspects of the standard, such as speed and number of supported devices.
The SCSI specification can be categorized into three official standards: SCSI-1, SCSI-2, and SCSI-3. The original SCSI-1 interface supports 5MBps transfer rate and supports up to 7 devices. SCSI-2 has several improvements and variations that include data transfer rates up to 20MBps and support of up to 15 devices. SCSI-3 also has multiple implementations that support data rates of up to 160MBps and support for up to 15 devices.
Unlike IDE devices, which usually have one jumper to select between master, slave, or cable select status, SCSI devices have three jumpers to set their ID number. These jumpers provide eight binary combinations from 000 to 111. The host adapter (SCSI controller) is usually device 7, whereas a bootable hard drive is usually device 0. Up to eight SCSI devices can be connected to the same SCSI-1 or SCSI narrow cable; the first and last devices on the cable are terminated with a resistor bank. The terminating resistor bank can be physically inserted or removed, it can be electrically inserted or removed by a single jumper, or it can be set with software. SCSI devices can be connected as internal devices, external devices, or a combination of internal and external devices. See Figure 3.3 for an example of internal SCSI connections.
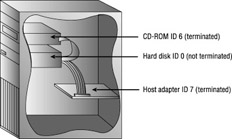
Figure 3.3: Cabling internal SCSI devices
Internal SCSI devices usually use a 50-pin ribbon cable; there are several types of external SCSI cables. Consult the installation manual for your peripheral device for cabling instructions.
Upon completion of this lab, you will be able to:
-
Remove a SCSI hard drive
-
Install a SCSI hard drive
Set Up
For this exercise, you will need a partitioned SCSI hard drive to install and a computer with a working SCSI hard drive and SCSI controller installed. The computer’s hard-drive size is limited by the system BIOS, the hard-disk SCSI controller, and the operating system in use. This installation assumes that the computer has a functioning SCSI adapter installed and configured.
Exercises
In this lab, you will record the current hard-drive setup information, remove the hard drive, determine the hard-drive setup information for the drive to be installed, set the hard-drive jumpers, install the hard drive, and check the SCSI configuration to see if the hard drive is configured. You can install the same hard drive or a different one. Any hard drive you install must be compatible with the BIOS of your computer, the SCSI controller, and the operating system you are using.
Removing the Current SCSI Hard Drive
To remove the current SCSI hard drive,
-
Boot to the CMOS and verify the CMOS hard-drive settings. The CMOS should indicate SCSI or NO DRIVE.
-
Open the computer case.
Warning As soon as the cover is removed, put on your antistatic wrist strap to protect the computer from ESD.
-
If any of the expansion cards are obstructing your access to the hard drive, you need to remove them. Important: Before you remove any expansion cards, prepare a sketch that shows where each expansion card goes in the motherboard expansion slots and where any cables or wires are connected to the expansion card. On your sketch, note the pin 1 edge (the edge that has a stripe) on the cables and the colors of individual wires attached to the expansion card.
-
Once the sketch has been completed, disconnect the wires and cables connected to the expansion card, remove the mounting screw, grasp the expansion card with both hands, and pull upward while gently rocking the board from front to back (see Figure 3.1).
-
As soon as the expansion card is out, place it on an antistatic mat to protect against ESD.
Note Any expansion cards that are removed must be reinstalled before you replace the computer cover.
-
The power cable plug on the hard drive is keyed so it fits only one way, but the ribbon (data) cable can be accidentally reversed. To keep this from happening, note the pin 1 position of the hard drive so you can later match it with the striped edge on the data cable when the drive is reinstalled. After you’ve done this, disconnect the SCSI data cable (ribbon cable) and power cable from the hard drive.
-
Physically remove the hard drive from the computer.
-
In another sketch, draw the hard-drive jumper block and show the current jumper settings and terminating resistor. The jumper settings should be a binary number from 000 to 111. The boot hard drive is usually set to binary 0, which is indicated by no SCSI ID jumpers being set. The first and last devices on the cable are terminated with a resistor bank.
Installing a SCSI Hard Drive
To install a SCSI hard drive,
-
Verify the hard-drive CMOS settings. The CMOS should be set to SCSI or NO DRIVE.
Tip Newer hard drives have diagrams of their jumper blocks on their labels.
-
Set the jumpers on the new hard drive to have the same SCSI ID number as the drive you removed from the computer. Set the terminating resistor if it was set on the hard drive you removed.
-
Install the new hard drive in the drive bay and attach the power cord to the hard drive.
-
Attach the SCSI ribbon cable to the hard disk drive and the SCSI hard disk controller, with the striped edge of the ribbon cable on pin 1 of the plugs.
-
Reassemble the computer (replace the expansion cards and the cover).
-
Boot the computer and press Ctrl+A. You should see the message Press Ctrl+A for SCSI Select. The SCSI hard drive should appear in the SCSI scan.
-
Boot to a startup disk and access the hard drive:
A:\>C:
-
If you see the message INVALID DRIVE SPECIFICATION, the drive needs to be formatted. Use the Format command to format this new drive:
A:\>FORMAT C:
When the format is complete, use the following command to access the hard drive:
A:\>C:
-
If the computer shows a C: prompt, the installation was a success.