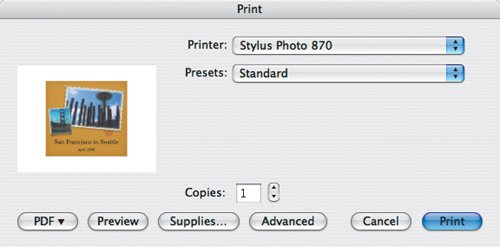| iPhoto makes it easy to print a card, calendar, or book on your own printer, which is certainly faster than waiting for Apple to deliver the finished product, though books and calendars lack bindings, of course. To print on your own printer: 1. | While in a card, calendar, or book, choose Print from the File menu ( ). ).
iPhoto displays the standard Print dialog (Figure 7.35).
Figure 7.35. To print a book on your own printer, choose Print from the File menu. For additional options, such as a custom page range, click the Advanced button. 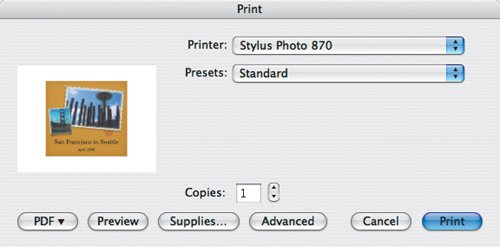
| 2. | If desired, click Advanced, choose the options you want, and click the Print button.
|
Tips  | I like printing individual pages from a book layout to mix photos and text on a single page. I also particularly like printing the date pages from calendars for posting in schools or other organizations. It's difficult to print cards, since you need to print one page, wait for the ink to dry, and then flip the paper and print the second page on the other side, and the two sides may not match up. Test before assuming it will work! Click the Preview button in the Print dialog to see what your output will look like before printing. I strongly recommend that you do this, especially since it simplifies printing only selected pages. Choose Save As PDF from the PDF dropdown menu to generate a PDF instead of printing. It's a nice way to share a calendar or photo layout with a friend since you can send it to them via email or by posting it on the Web.
|
Printing Selected Pages If you want to print just a few pages in your book, you may find it difficult to figure out exactly which page numbers to enter into the Print dialog. That's because iPhoto doesn't assign a page number to the cover, and the inside cover is never printed. Follow these steps for a more obvious approach: 1. | Choose Print from the File menu ( ) to bring up the Print dialog. ) to bring up the Print dialog.
| 2. | Click Preview to make iPhoto create a PDF and automatically open it in Apple's Preview application.
| 3. | In Preview, review exactly which pages you want to print, paying attention to the page numbers in the page drawer.
| 4. | In Preview, choose Print from the File menu and enter the appropriate page numbers in the Pages fields. Set any other printing options you want, such as number of copies or print quality.
| 5. | Click Print to send your pages to the printer.
|
|
|