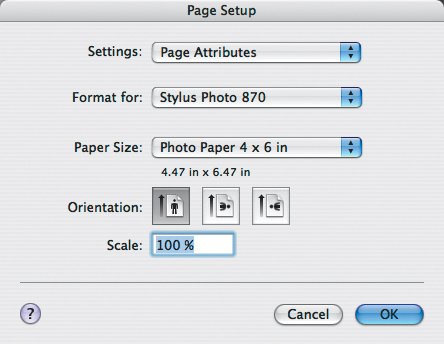Printing Full-Page Photos
| iPhoto's second printing style prints each selected photo at the largest size that will fit on a piece of paper (Figure 6.4). Figure 6.4. iPhoto's Full Page style prints a single photo at the largest size that will fit on a piece of paper.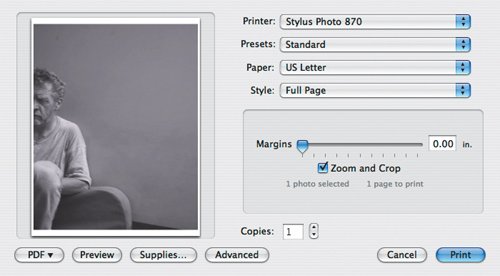 Uses for full-page prints:
Tips
|