The Adjustment Sliders
| The controls on the first tab, Adjust, are common to both versions of Camera Rawthe one in Elements and the one included with Photoshop CS2. The screen shown in Figure 7.24 is from Photoshop CS2 and includes the new Auto settings for exposure, shadows, brightness, and contrast. Figure 7.24. Shooting with the wrong white balance setting can be difficult to correct unless you're shooting in raw, where a simple adjustment saves the day.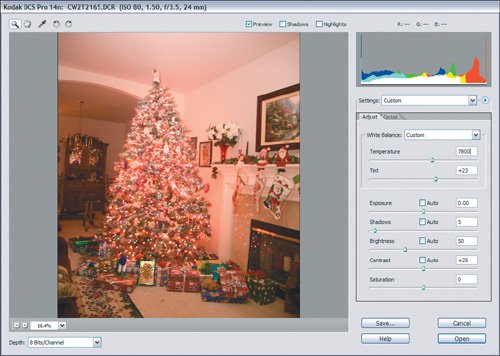 White balance will be set to whatever setting was used in the camera at the time of capture. When shooting raw, I leave white balance set to Auto because I know that I can easily change it in the converter. If you've ever set your white balance to "daylight" and then shot indoors, the results of which are shown in Figure 7.24, you'll immediately understand the value of being able to change the setting in Camera Raw. There are presets for most of the common white balance settings, and by adjusting the Temperature and Tint sliders, you can create your own custom white balance. Higher temperature numbers add a yellow cast to the image, warming it up, whereas lower numbers add a blue cast, cooling the image down. Daylight is about 5500, but many people find that moving this up to 5700 gives the effect of using a warming filter on their images. The Tint slider shifts the color balance of the image. Moving the slider to the right adds magenta, and moving to the left adds green, allowing you to fine-tune the color in your image (Figure 7.25). Figure 7.25. The Tint sliders are used to fine-tune your color balance by adding green or magenta to the image.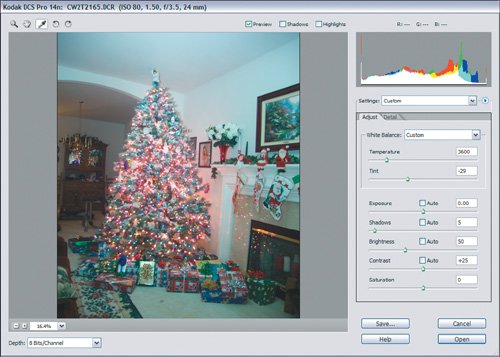 When none of the preset options work, it's time to select the eyedropper from the toolbar. By clicking on a neutral area of your image, you can correct for a colorcast that can then be fine-tuned by making adjustments to the Temperature and Tint sliders, as shown in Figure 7.26. Figure 7.26. Here's the same image I used in Figure 7.24 corrected for color balance by selecting the closest preset temperature and then fine-tuning the adjustment.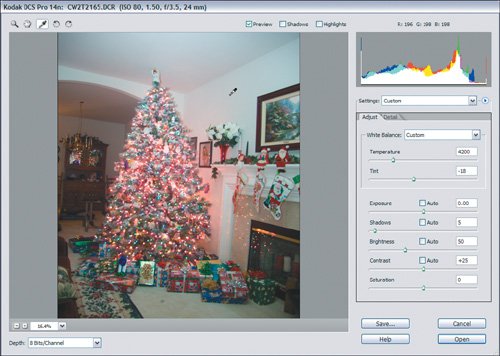 Before looking at each slider, I want to add a note on the Auto settings. In many cases, Auto works very well for your images. Camera Raw does an amazing job of analyzing the image to get the best settings. It's not always right, but it often gets you very close to where you want to be. Any adjustment of a slider turns Auto off for that slider. Clicking the checkbox resets the control to where Camera Raw thinks it should be. You can toggle all of the Auto checkboxes on or off by pressing Ctrl+U (Command+U on Macintosh). Exposure SliderThe Exposure slider lets you make adjustments of up to four f-stops in either direction. Under normal circumstances, you don't want to make huge changes here, especially to correct for under-exposure. Adding more than two stops of exposure starts to show obvious noise problems. These can be corrected to some extent with the Luminance Smoothing and Color Noise Reduction sliders, but you'll see some softening of the image when using these controls. As always, proper exposure when capturing the image is your best bet for a quality image, but when mistakes happen, the Exposure adjustment control can be your friend. Now for the first of those helpful hints on making image adjustments. Along with the Shadow and Highlight clipping checkboxes, you can set the entire Preview area to show clipping when making adjustments to the Exposure slider. Hold down the Alt (Mac Option) key while making adjustments to the Exposure slider. The Preview area will turn black, as seen in Figure 7.27. As you drag the slider to the right, you see parts of your image display. Everything that shows up here are highlight areas that will be clipped (Figure 7.28). This is an easier way to see when data is being clipped than the red and blue indicators in the shadow/highlight clipping warnings because all other tonal values are hidden from view. Figure 7.27. Holding down the Alt key (Windows) or Option key (Mac) while moving the Exposure slider turns the entire Preview area into a clipping warning. If the Preview is all black, everything is within range on the highlights. When you start to see white, you know that you've adjusted the exposure to a level that will lose some highlight information.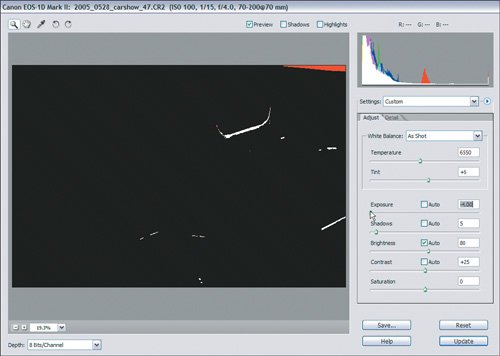 Figure 7.28. This is an example of an image that has the exposure adjusted too much and is losing highlight details.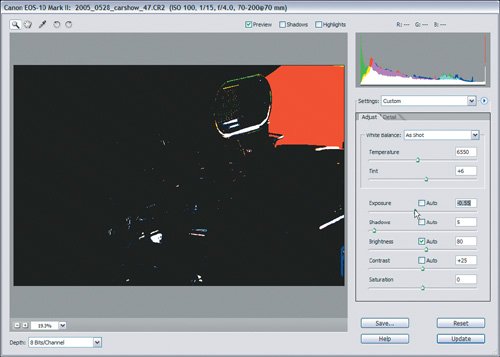 Shadows SliderThe Shadows slider controls where the deepest shadow areas of your image will be. Like the Exposure slider, holding down the Alt (Mac Option) key turns the entire Preview area into a clipping area (Figure 7.29). The preview turns white, and as you increase the Shadows slider you see portions of your image begin to display. Anything showing here as black will be rendered totally black in your converted image. Figure 7.29. Like the Exposure slider, holding down Alt or Option while adjusting the Shadows slider gives you a large Preview area to show shadow clipping. Here, the Preview is all white until you begin to lose shadow detail.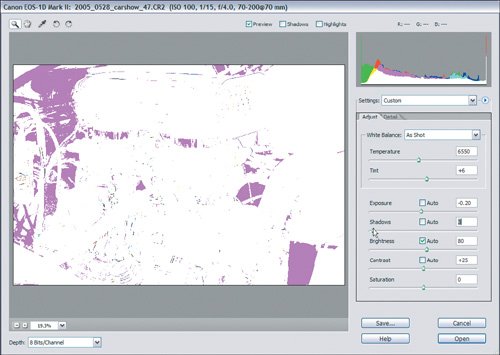 Brightness SliderThe Brightness slider controls the overall brightness for your image, with higher numbers lightening the entire image, and lower numbers darkening it. This control, as well as the Contrast slider (covered next), work best when used with the histogram. You'll want to watch the histogram data move as you adjust the Brightness slider and avoid having the histogram data block up on the right side, indicating that highlight data is being lost (Figure 7.30). Figure 7.30. The Brightness slider is used along with the Histogram display to change the overall brightness of your image.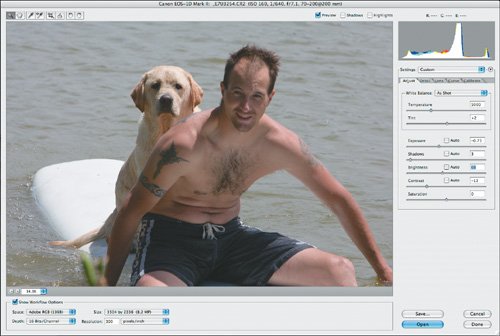 Contrast SliderLike the Brightness slider, Contrast controls where the midtones in your image are (Figure 7.31). Settings higher than 25 add more contrast by darkening the values below the midtone and lighting those above the midtone. Settings below 25 reduce contrast by lightening values below the midtone and darkening values above it. Figure 7.31. The Contrast slider controls the midtones in the image. Higher settings (above 25) add more contrast, and lower values lighten the colors below the midtone.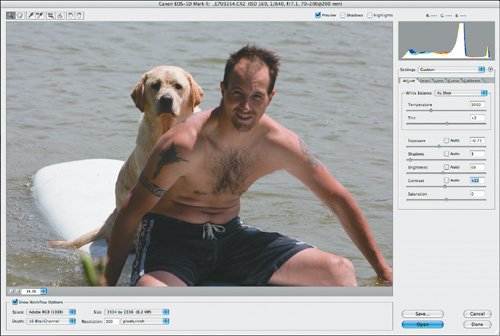 Saturation SliderA simple word of advice here. Unless you're going for a special effect such as monochrome conversions or toning, which I cover later in the chapter, don't make adjustments to saturation in Camera Raw. This is best left for post-conversion in Photoshop, where you have more control over how the saturation is modified. |
EAN: 2147483647
Pages: 91