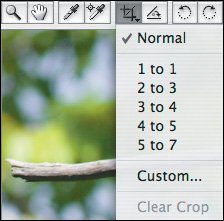Camera Raw Basics
| Now that we have basic tagging covered, let's jump in with an overview of Camera Raw, which is shown in Figure 7.18. Figure 7.18. The Camera Raw converter, seen here in the Photoshop CS2 version, is one of the most popular converters available.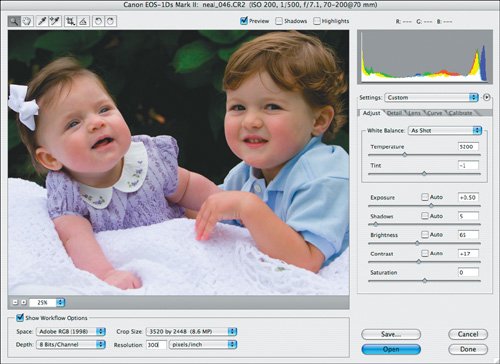 Camera Raw ControlsBefore we begin making adjustments, let's take a look at the Camera Raw interface. The Preview area is used for overall previews of all the editing operations you'll be performing on the raw image prior to conversion. Because Photoshop Elements and Photoshop have different tools, I cover each of them separately. The large Preview area is where you'll see the effect of changes made to the various slider controls when you have the Preview checkbox enabled. And there is really no point in using Camera Raw without Preview enabledafter all, how will you know what the adjustments are doing without previewing? Two of the most helpful options for Preview are the Shadow and Highlight checkboxes, shown in Figure 7.19. With these turned on, you can see when image data is being clipped, or lost. Shadow clipping is shown as blue, and highlight clipping is red. As you make adjustments to the Exposure, Shadows, Brightness, and Contrast sliders, you can see when you've hit the limit for a control by looking for these clipping warnings. Figure 7.19. By checking the Shadow and Highlight preview checkboxes, you can see areas of your image that have exposure problems.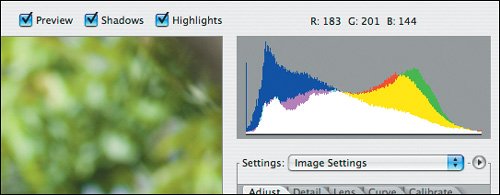 Below the Preview area are different controls based on which version of Camera Raw you're using. Both versions include a drop-down list box to change the size of your preview, helpful when you want to focus on a critical area of your image when making adjustments. Both also include a drop-down for the bit depth your image will be converted at, with choices for 8 bit or 16 bit. I prefer to do all my conversion at 16 bit, but for most uses, 8 bit will work fine. In fact, if you use Elements, very few editing options are available for 16-bit files, so you're just as well off converting at 8 bit to start with. Elements users will also see the Shadow and Highlight clipping checkboxes along with the Rotate tools (Figure 7.20). Figure 7.20. The version of Camera Raw included with Elements is essentially the same, but does include fewer options.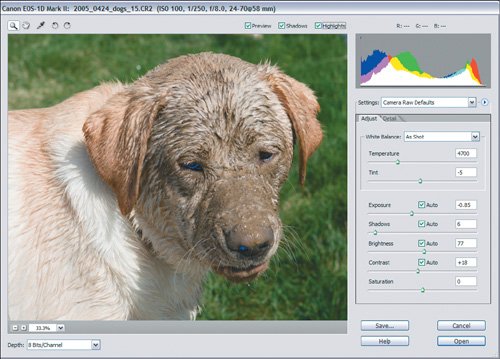 ToolbarsBoth Elements and Photoshop CS2 have several toolbar icons for common tasks. Elements has tools for magnifying the preview, moving the area displayed in the Preview window, and selecting white balance. CS2 includes these tools and adds a Crop tool, Straighten tool, Color Sampler, and the Rotate tools (Figure 7.21). Figure 7.21. Along with the Rotate tools, Photoshop CS2 adds Crop, Straighten, and Color Sampler to the Camera Raw toolbar.
The Crop tool and Straighten tool are perhaps the most useful of the tools in Camera Raw, letting you work on just the portion of your image that you want without making a destructive or permanent change to the original raw image file. You can drag out a crop of any size, or use one of the preset options (Figure 7.22) to crop your image to a specific size. When the image is converted, only the cropped portion is opened as a new document in Photoshop. The crop can be changed or cleared at any time in the raw file for different uses of the same image. Figure 7.22. Cropping in Camera Raw is useful when you know that you don't need all of the image area in your conversion. And unlike cropping in Photoshop, it's non-destructive in Camera Raw, so you can change your mind at any time.
The Straighten tool works similarly to the Crop tool. By dragging out a line that should be straighteither horizontal or verticalCamera Raw automatically creates a crop with the maximum possible size and already rotated to straighten the image (Figure 7.23). Figure 7.23. Straighten performs two tasks. First, it lets you fix any tilts you have in your image, and then it crops the image to the maximum size possible based on the new horizon.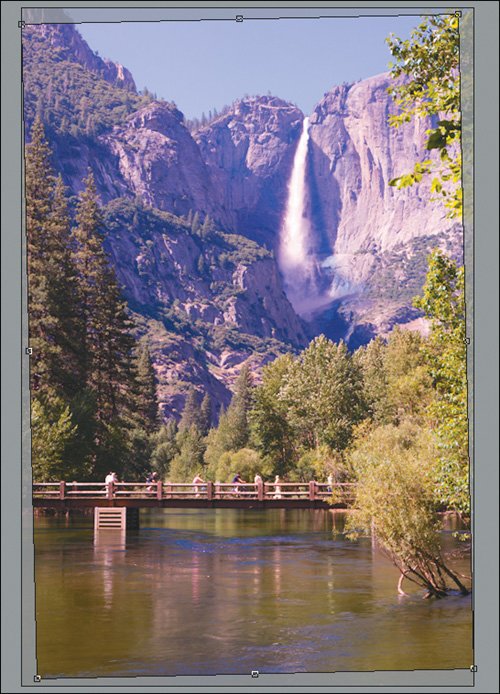 Note Just as in Photoshop, in Camera Raw you can hold the spacebar down to activate the Move tool. |
EAN: 2147483647
Pages: 91