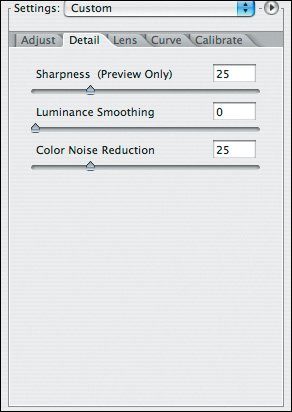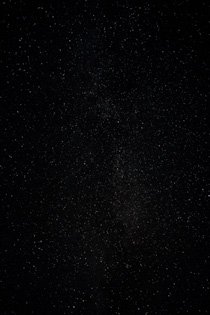The Details Tab
| The final three controls shared by all versions of Camera Raw are Sharpening, Luminance Smoothing, and Color Noise Reduction. These controls are found by switching to the Details tab in Camera Raw (Figure 7.32). Figure 7.32. The Details tab has controls for sharpening and noise reduction.
SharpeningEvery digital image needs sharpening. It doesn't matter how good the lens is, what your technique is, or what the resolution of the camera is. Most digital cameras use an anti-aliasing filter to reduce moiré in the captured image. This filter adds softness to your images which, when you shoot JPEG, is removed as part of the image processing done by the camera. Camera Raw includes a Sharpness control that lets you add or adjust sharpness as part of the conversion process. There's only one problem with thissharpening should be the last step in your digital workflow! Note This preview-only sharpening option isn't available for Elements users. If you use the Sharpness slider, you need to remember to set it back to 0 before converting. The settings used to sharpen an image are very different for a Web shot vs. a 4 x 6 print, vs. an 8 x 10 print. Each has special needs, and applying sharpening now, before you've done your other image edits, results in a lower-quality final product. Photoshop CS2 users of Camera Raw can set sharpening to be active only for the preview. When you convert your image, any sharpening that has been applied is ignored in the converted file. To activate this feature, click the small triangle next to the Settings list and select Preferences. Now select "Preview images only" from the "Apply sharpening to:" list, as shown in Figure 7.33. The slider label updates to show that sharpness settings are applied to preview only. Figure 7.33. The Photoshop CS2 version of Camera Raw allows you to set the sharpening to be used only on the preview, which I recommend. Elements users need to adjust the slider to zero before converting.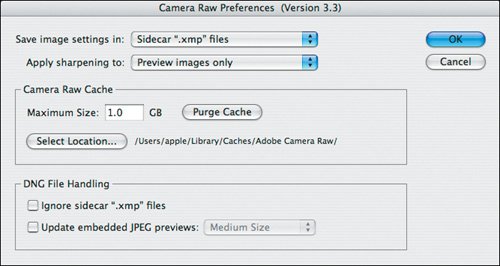 In Photoshop Elements 5.0 using sharpening in Camera Raw is helpful because you have a better idea of what the processed image will look like, but remember to turn it off before actually converting your image! Luminance SmoothingThe Luminance Smoothing control corrects one type of noise in your image. Typically seen in dense shadow areas, and more obvious with high ISO or long exposure images, luminance noise resembles the grain you see in traditional film. Because any adjustments made to this control introduce some image softness, it's critical to work with your Preview area zoomed in as much as possible to the critical area that you're trying to correct. I often work at 300% zoom when making adjustments (Figure 7.34). Figure 7.34. Zoom up to 300% in your Preview area to see the adjustments in the area you are trying to correct.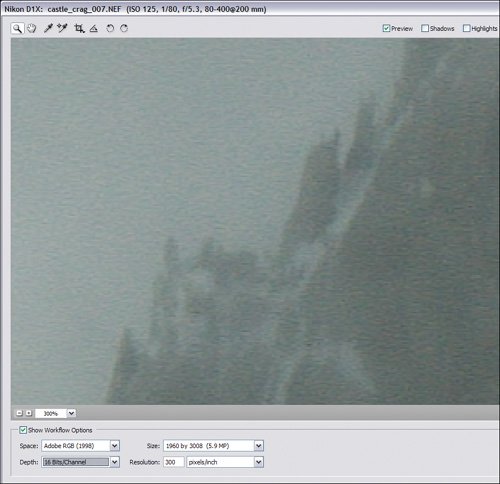 Tip Use the up and down arrow keys on your keyboard to adjust the slider one increment at a time. Here is one of the times that using the Sharpness slider can be helpful to you. Increasing sharpness makes the noise patterns more obvious in your image, letting you see how your corrections are being applied. Typically, only small adjustments to luminance smoothing are needed. I very seldom go above 10, and any setting above 15-20 would be very rare indeed. In the example shown in Figure 7.35a, I can see a fair amount of noise, especially in the clouds above the mountains. If needed, I can zoom in on the problem areas for a closer look and increase the Sharpness slider to make the noise more obvious. Figure 7.35a. Luminance noise resembles film grain and is most obvious in shadow areas. Working at high magnifications makes it easier to see and adjust.
Making small adjustments to the Luminance Smoothing slider, I reduce the noise to acceptable levels with a setting of 8, as shown in Figure 7.35b. The photo in Figure 7.36 shows a more common luminance correction. Figure 7.35b. Here's the result of using luminance smoothing on the previous image. Notice that the grainy appearance is much less obvious now.
Figure 7.36. Here's a more typical example of luminance smoothing that requires a setting of 8 to correct.
Color Noise ReductionIf you have green or magenta spots in your images, you've been attacked by color noise. It's especially obvious around highlights and in shadow areas of your images. Long exposure and high ISO settings that make the sensor more sensitive to heat are the main culprits here, and it's easy to see the problem in the example shown in Figure 7.37. Figure 7.37. Color noise is a problem when shooting long exposures or at high ISO settings, but it's much better than the same image shot with a compact camera and smaller sensor.
The method of correcting color noise is very similar to that used for luminance smoothing. Start off by zooming in as much as needed to see detail in the problem area of your image. Although correcting color noise doesn't soften your image the same way that luminance smoothing does, you still want to keep adjustments to a minimum to avoid changing other areas of your image. The image I'm using in Figure 7.37 is an extreme example but shows just how much you can recover. If I had shot this as a JPEG, I would have just deleted it immediately. I typically start at the default setting of 25 and work my way up from there, keeping a close eye in the Preview area of the portion of the image showing the worst noise problem. In the example shown here, a setting of 42 did the best job of reducing noise (Figure 7.38). Figure 7.38. Using the Color Noise slider at a setting of 42 has cleaned up the image shown in Figure 7.37.
Other Noise-reduction OptionsThere are better tools available for reducing noise than those included in Camera Raw. When you have problems that you just can't clean up with Camera Raw, it's time to look to one of these options. Noise Ninja (www.picturecode.com), Nik Dfine (www.nikmultimedia.com), and Neat Image (www.neatimage.com) all do a very good job and have loyal followings. My personal favorite is Noiseware (www.imagenomic.com), which is amazing in both the quality of the cleanup, and in the way it learns how your camera records noiseactually giving you better results with more image samples (Figure 7.39). Figure 7.39. To be honest, when I have noise issues I normally turn to Noiseware from Imagenomicit does an incredible job much more easily than I could.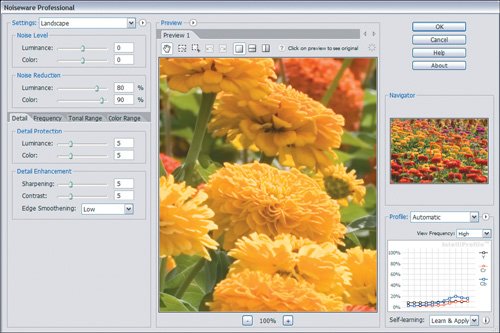 |
EAN: 2147483647
Pages: 91