Section 6.1. Printing Your Documents
Although there was a time when people thought computers would lead to the paperless office, in fact just the opposite has occurredand paper consumption keeps growing year after year. Printing will undoubtedly be one of your preferred methods for liberating your Pages documents from your Mac. Printing Pages documents is just like printing anything else on your computerso if you have a handle on how printing works in other programs, feel free to skip this section.
6.1.1. Page Setup
Before you print your document, be sure to save it one last time to ensure that you have the latest version locked away on your hard drive. Setting the Page Setup options should really be a part of the document setup you did at the beginning of the document (see Chapter 2 for details on how to format your document). But still, it's a good idea to double-check it now. Choose File  Page Setup to open this dialog box. The Page Setup dialog boxs main purpose in life is to choose the paper size , orientation, and scaling adjustment (if any) for the document.
Page Setup to open this dialog box. The Page Setup dialog boxs main purpose in life is to choose the paper size , orientation, and scaling adjustment (if any) for the document.
The first pop-up menu, labeled Settings, always reads Page Attributes when you open the Page Setup dialog box. Leave it set that way, choose the name of your printer from the "Format for" pop-up menu, and, from the Paper Size pop-up menu, choose the paper size you want.
The three Orientation buttons determine whether the paper size you just selected prints out "normal" (portrait) or " sideways " (landscape). For most paper sizes and most printers, that means your output matches the orientation buttons' icons: the left button prints vertically, or portrait style. The other two buttons print horizontally, or landscape style. If you want to create a horizontally oriented document, or are printing envelopes or panoramas, choose the center or right button (Figure 6-1).
Note: The difference between the two horizontal orientation buttons is the printing direction: the document's left side prints on the leading edge if you choose the center button; the document's right side prints on the leading edge if you choose the right button. You may want to use this option to print two-sided pages or to print close to the page margins. Many inkjet printers can't print as close to the trailing edge of the sheet as they can to the leading edge. The arrow indicates the direction the paper moves through the printer. It's always a good idea to print a test page when you're printing close to the margin or on both sides of the sheet.
When you click OK to close the Page Setup dialog box, Pages takes you right back to your document, where you can continue to work on it or print it. Pages memorizes these Page Setup settings along with your documentonce you've set it for a document, you don't need to return to Page Setup unless you need to change one of the settings.
6.1.2. The Print Window
Although you need to open Page Setup only once in the life of a document, you use the Print dialog box every time you need to print something. Press ![]() -P (or choose File
-P (or choose File  Print) to summon it. The Print dialog box always opens to the Copies & Pages section because these are the settings you most commonly change (Figure 6-2). Once the dialog box opens, you can choose from the following options:
Print) to summon it. The Print dialog box always opens to the Copies & Pages section because these are the settings you most commonly change (Figure 6-2). Once the dialog box opens, you can choose from the following options:
-
Copies . Type in the number of copies you want and decide if you want them automatically collated. When you print several copies of a multipage document, turn on the Collated checkbox and the printer prints the document all the way through before starting on the second copyall that's left for you to do is staple the pages together. If you turn off the Collated checkbox, the printer prints, for example, five copies of page one followed by five copies of page two, and so on.
-
Pages . Set the page range to print if you don't want to print the whole document. For example, if you just want to proofread the four pages of your pre-nup that cover household pets, then enter, say, "From 52 to 56." If you leave one of the fields blank, your Mac assumes that means either beginning or end. In other words, to print the last half of a document enter, say, "From 12," and leave the "to" box empty.

Figure 6-1. Set the basic document formatthe paper size and vertical (top) or horizontal (bottom) orientationin the Page Setup dialog box. The Paper Size options change for different kinds of printers. If you want to print the document at a reduced or enlarged size, set the Scale control to less than or more than 100 percent.
-
Preview . If you're at all unsure about your document's margin settings or page layout options, save yourself some time, expensive ink, and deforestation guilt by clicking this button to see exactly what the document's going to look like on the page. The Mac manages this advanced showing by opening your document in the Preview program. If you like what you see, choose choosing File
 Print from Previews menus to continue to the printer. The Print dialog box appears again (because now you're in Preview). You have to enter the number of copies again before clicking Print. (Be careful you don't click Preview again, or you could find yourself going around in circles without ever seeing a hard copy.)
Print from Previews menus to continue to the printer. The Print dialog box appears again (because now you're in Preview). You have to enter the number of copies again before clicking Print. (Be careful you don't click Preview again, or you could find yourself going around in circles without ever seeing a hard copy.) 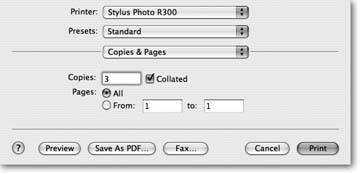
Figure 6-2. A familiar sight if your office has yet to become paperless: the Print dialog box. Use the Printer pop-up menu to select a printer if you have more than one hooked up to your Macor if you have a laptop and connect it to, say, a laser printer at work and an inkjet at home. In the Copies box, type the number of copies you want (this box is highlighted when you open the Print dialog box, so just type the number of copiesno need to use the mouse), choose a page range if you want to, and then press Return (or click Print).
-
Save as PDF . Click this button to convert your document into a PDF filean Adobe Acrobat document. The Mac saves this file on your hard drive instead of printing it. Using the free Adobe Reader program almost any computerMac, Windows, Linux, what have youcan open PDF files and see your document's layout and formatting, no matter what programs or fonts they do or don't have installed on their system. See Section 6.4.4 for much more on this Holy Grail of compatibility.
-
Fax . If you can connect your Mac to a phone line, you can transmit your Pages document (actually, any document) to a fax machine. See Section 6.2 for the details.
If you're struck by the print dialog box's simple, uncluttered appearance, click the bottom pop-up menu (it says Copies & Pages when the dialog box appears) for access to a plethora of other options. The items in this menu and the controls they lead to are different for different printers, but a few of the typical choices are the following:
-
Layout . Choose how many of your document pages to print on each sheet of paper. One is standard, two lets you save paper, and four or more are best suited for a remake of The Incredible Shrinking Man .
Tip: The Layout settings may look at first like the key to booklet printing, but unfortunately Pages can't paginate correctly for a folded booklet. To pull this pagination feat off, you need an accessory program like the simple, elegant, and free CocoaBooklet (www.iconus.ch.fabian/cocoabooklet/).
-
Paper Handling . If you're interested in double-sided printing ( duplexing )and your printer doesn't offer this featurechoose to print only odd or only even pages so you can flip them over and run them through a second time to print the back side. Depending on the way your printer shoots out its pages, the "Reverse page order" checkbox can make the stack of pages come out with page one on topor not.
-
Print Settings . Depending on the manufacturer of your inkjet printer, this panel may be called Quality & Media or something else. But whatever it's called, it's the place where you choose the type of paper you're printing on and the print quality you desireor select grayscale printing to save color ink when you print a draft.
-
Summary . This panel shows a text summary of all the print settings you've made in the Print dialog box.
Tip: If you've carefully set these print options in the Print dialog boxfor example, two copies, premium glossy photo paper, fast printingconsider saving them as a Preset for future use. Click the Preset pop-up menu, choose Save As, give your preset a name, and click OK. The next time you want to print with those optionsfrom Pages or any other programjust select the preset from the pop-up menu and click Print.
When you're happy with the settings in the Print dialog box, click Print (or press Return) and your print job heads to the printer.
EAN: 2147483647
Pages: 134