| Logging is a way of creating a list of what is on the Reel, allowing you to batch digitize only those clips you really want or to digitize a tape at a later date. You can perform either of these logging processes without having to sit there while the computer does the actually digitization; but of course, you must first create a logged list. It works like this: You preview a tape, probably not in real time, fast forwarding to events that interest you and that you want to digitize. By marking these files with mark-in and mark-out points and then by clicking the Log Clip button  , you create a list of reference points that the Logging Tool can use to digitize the tape while you go and do something less boring. , you create a list of reference points that the Logging Tool can use to digitize the tape while you go and do something less boring. DV Timecode All DV cameras create a type of timecode on the tape, although this is more of a recording of the tape's position than what is regarded as timecode by the video industry. The differences are important. Image the timecode on a DV tape as being similar to the counter on an old tape playerthe type that counts up to 999 as the tape is played back and has a small button that resets the counter to zero. Now here's the problem: If you take the DV tape out of the camera, for whatever reason, then put it back in again and start recording with a small gap between the last clip and the next, the timecode will reset to zero.
Why is this a problem? To create a log of the clips on a tape, the Logging Tool uses the DV timecode as a reference point. If it discovers two points on the tape with the same timecode, it will always refer to the first one, thus making it impossible to log or batch capture the whole tape.
To avoid this problem, you can do two things: Record blank footage to every tape before you use them. This is called stripping a tape. Always record at least 15 to 20 seconds of spare footage on the tape before you take it out and make sure you rewind to somewhere in the middle of this section.
If you do have a gap in your timecode, you will have to manually capture it by positioning the tape after the timecode break and then pressing the Digitize button  . If that doesn't work, you should try using the Live setting and capturing without device control. . If that doesn't work, you should try using the Live setting and capturing without device control. |
To log a tape 1. | Click the Logging Tool button  or press F6 to open the Logging Tool (Figure 2.34). or press F6 to open the Logging Tool (Figure 2.34).
Figure 2.34. Entering a Reel name. 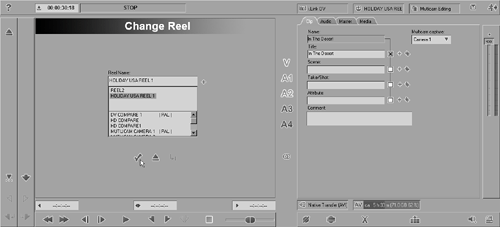
| 2. | Enter a unique name for the tape with which you are working.
This is important when it comes to redigitizing clips because then the Logging Tool can prompt you for the correct tape.
| 3. | Click the check mark to display the entire Logging Tool (Figure 2.35).
Figure 2.35. The Logging Tool ready for business. 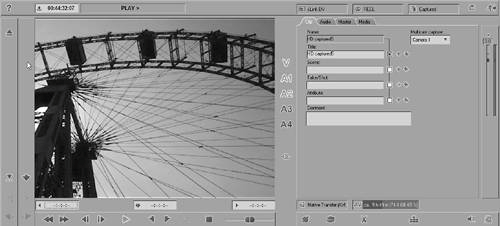
| 4. | Select which Rack you would like to eventually use by clicking the Sequences box and making a choice from the selection available. If you make no choice, the Logging Tool will default to the Sequences Rack or the last Rack you used.
| 5. | Start the tape playing and when you see the rough point where you want your media clips to begin, press the spacebar to pause the tape; then use the left and right arrow keys to fine-tune this position.
| 6. | Once you are happy with this position, press the I key or click the Mark-In Point button  to set the start positionthe mark-in point. to set the start positionthe mark-in point.
| 7. | Start the tape again by pressing the spacebar and look for your end pointthe optimum point where the media clip should end.
| 8. | Press the spacebar again to pause the playback and use the arrow keys to fine-tune this position.
| 9. | Once you are happy with this position, press the O key or click the Mark-Out Point button  to set the end positionthe mark-out point. to set the end positionthe mark-out point.
| 10. | Now that you have a mark-in and mark-out point defined for this particular media clip, you can log it by clicking the Log Clip button  or by pressing B. or by pressing B.
A logged clip appears in the Rack you selected in Step 3 (Figure 2.36).
When in Detail view, the logged clip will look like this  , a small icon of a filmstrip with a butterfly in the top-left corner. , a small icon of a filmstrip with a butterfly in the top-left corner. When in Picon view, it will look like this  , a black screen or the first frame of the media clip with a small white exclamation mark in the left- hand corner. , a black screen or the first frame of the media clip with a small white exclamation mark in the left- hand corner.
Figure 2.36. A logged clip shown here in Detail view. 
| 11. | Repeat Steps 4 to 7 until you have finished logging the entire tape, or at least until you have finished the part you are interested in.
You should now have a Rack that looks something like Figure 2.37.
Figure 2.37. The Rack full of logged clips. Note the small butterfly in the top-left corner of the icons. 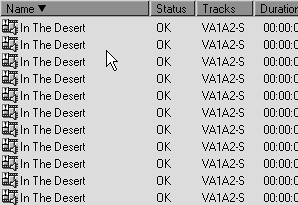
|
 Tips Tips
Use the keyboard shortcuts I and O to define mark-in and mark-out points, then use B to log the clip. If you aren't too bothered about fine-tuning the mark-in and mark-out points of your batch list, you can use the I, O, and B keyboard combination without pausing the tape or even stopping it.
|
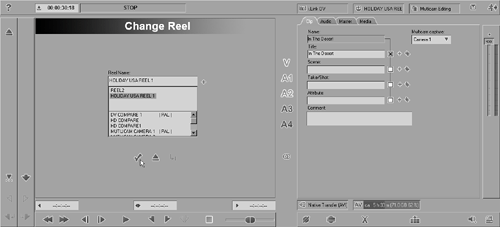
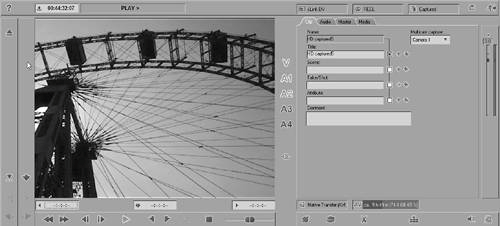
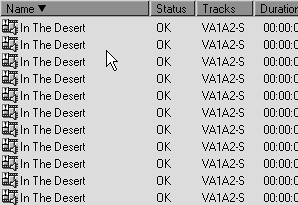
 Tips
Tips