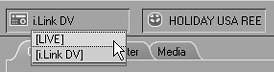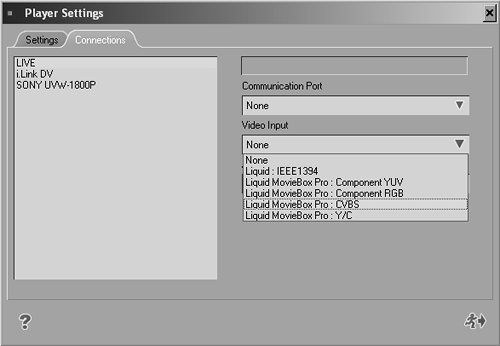Digitizing Clips from Analog
| The process of digitizing from an analog source has a number of caveats that you should be aware of before you attempt it. The actual process is fairly similar to that of digitizing a DV clip except that:
To digitize analog
|
EAN: 2147483647
Pages: 245
 Tip
Tip