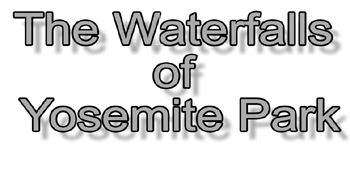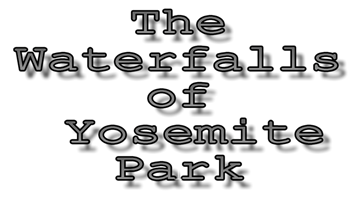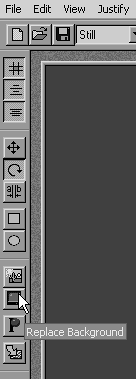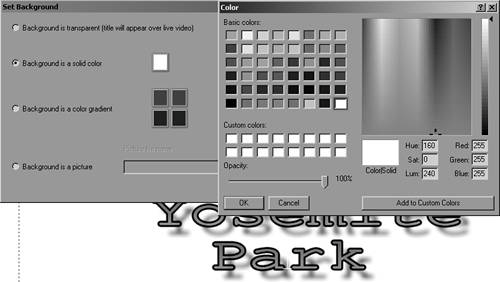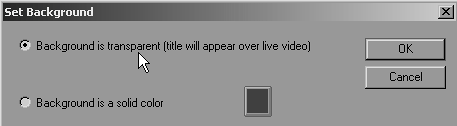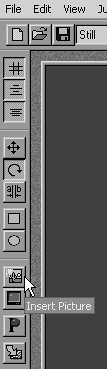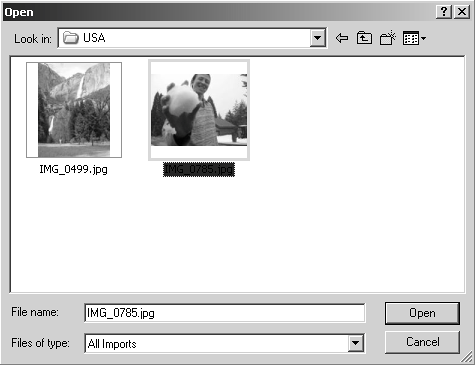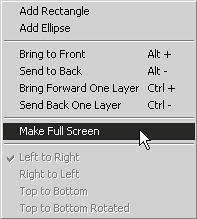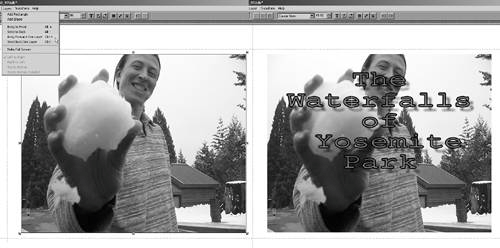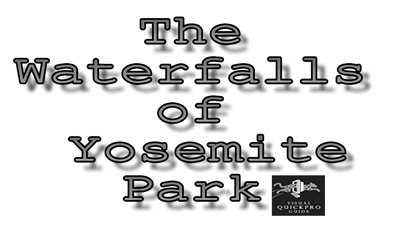| Once the point size is under control and you have decided which font to use, you can refine things a little further by enhancing the text in various ways. Although you really need the Pro version of Title Deko to create some truly startling changes, the standard version can still add shadows, create colored backgrounds, and even insert a picture into the frame. To add a shadow 1. | Highlight your text by dragging a lasso around it with the mouse (Figure 10.10).
| 2. | Click the Edit Current Look button, or press Ctrl+P and select the Shadow tab in the Look edit dialog (Figure 10.20).
Figure 10.20. The Shadow tab in the Look edit dialog. 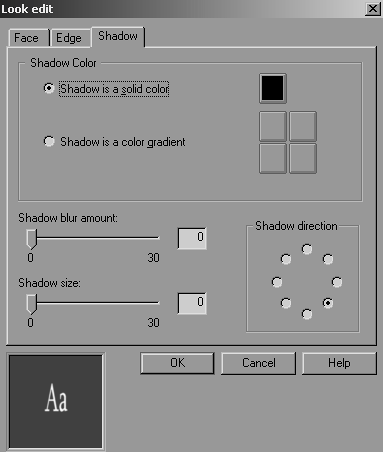
| 3. | Choose a solid or gradient color for your shadow, and then click the colored tiles to pick the actual color (Figure 10.21).
Figure 10.21. Adjusting the color of a shadow. 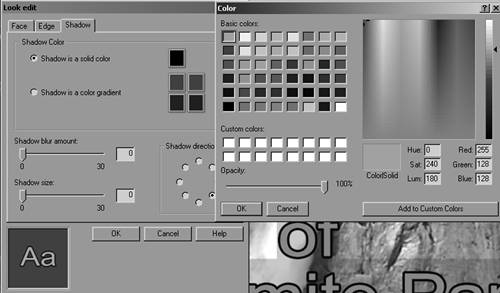
| 4. | To activate the shadow, give it a direction and a size.
You can find the controls for both of these at the bottom of this interface along with the shadow blur slider. As you adjust these three controls, a real-time preview of your shadow is created (Figure 10.22).
Figure 10.22. Shadow size must be more than 1 if you want to see a shadow at all. 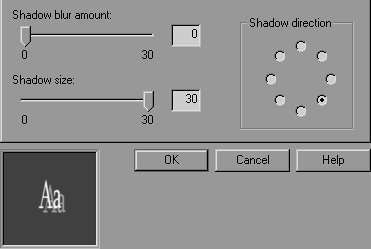
|
 Tips Tips
If your shadow has a size of zero, no shadow displays. Occasionally Title Deko picks up the last shadow setting in a new title. If you don't need it, just return to the Edit look dialog and reduce the shadow to zero. If your shadow is black, you can't see it against the standard black background Title Deko uses to represent the alpha channel. When you use it constructively with bright colors, the Shadow Blur can produce a very nice looking title (Figure 10.23). Figure 10.23. A title with shadow and blur added. 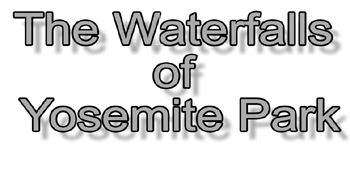
Look EditFurther Functions You can also use the Look edit dialog to add a colored edge to the letters and to offset the face with a blur effect. All you need is a little imagination to create some really unique titles using a combination of settings on the dialog's three tabs: Face, Edge, and Shadow (Figure 10.24). Figure 10.24. The three tabs of the Look edit dialog. 
I generated Figure 10.25 using such settings. Figure 10.25. A title generated after adjusting a setting in each of the three tabs. 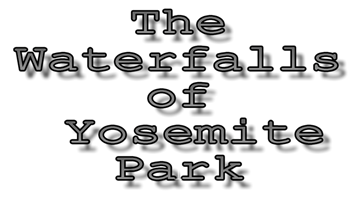
|
To add a colored background 1. | Click the Set Background button once (Figure 10.26).
Figure 10.26. The Set Background button. 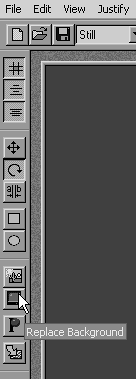
| 2. | From the Set Background dialog, select whether the color will be a solid or gradient and then choose the actual color by clicking the colored tile(s) (Figure 10.27).
Figure 10.27. Choosing a color for the background. 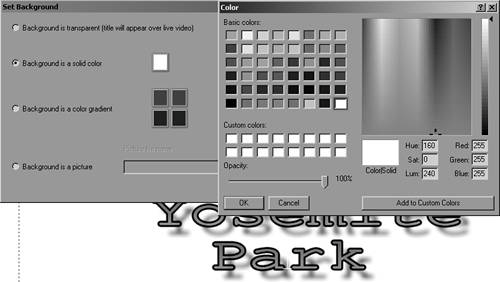
| 3. | Click OK to close this dialog; the background color is created as a result.
|
 Tips Tips
You can add a colored background before or after you add text to the title image. To return the alpha channel so that you can see through the title again, select the Background is transparent option (Figure 10.28). Figure 10.28. Returning the title's alpha channel and removing the colored background. 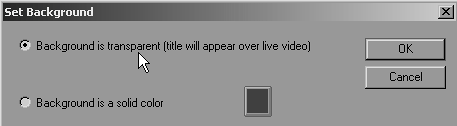
To add a picture background 1. | Click the Insert Picture button once (Figure 10.29).
Figure 10.29. The Insert Picture button… 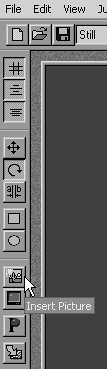
| 2. | From the Open dialog, browse to the image you want, and click once to select that picture (Figure 10.30).
Figure 10.30. ...allows you to select a file. 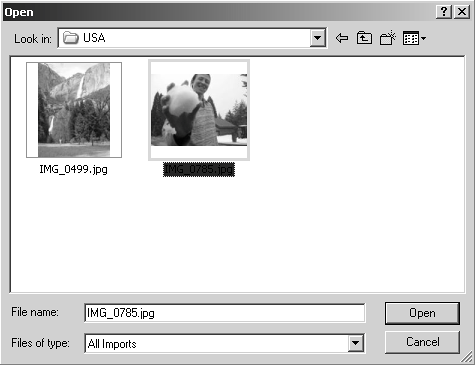
| 3. | Click Open to close this dialog, and the picture is inserted into the title.
| 4. | To expand the picture to full-screen size, select Make Full Screen in the Layer menu (Figure 10.31).
Figure 10.31. The Make Full Screen option in the Layer menu. 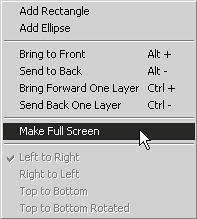
|
 Tips Tips
If the picture obscures the text, click the Layer menu and select Send to Back from the choices available, or press Alt+hyphen on the keyboard (Figure 10.32). Figure 10.32. This shows the before and after of sending an image to the back so that you can see the text. 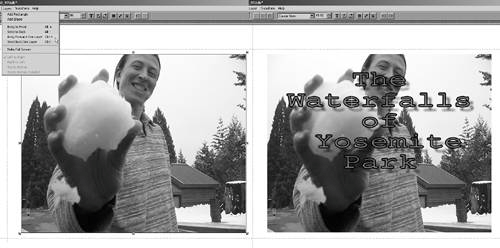
You can incorporate small images, such as company logos, into the title using the Insert Picture button (Figure 10.33). Figure 10.33. In addition to adding an image, you can also include a logo. 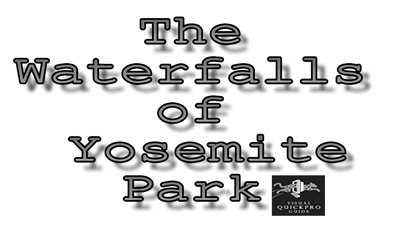
Image Dimensions When you import a picture, it automatically adjusts to the TV standard with which you are currently working. If the Y or X axis of this picture doesn't match the same ratio as the TV standard, the picture stretches and becomes distorted. To avoid this, either change the picture inside a photo manipulation program or drag it back to the right dimensions in Title Deko. |
|
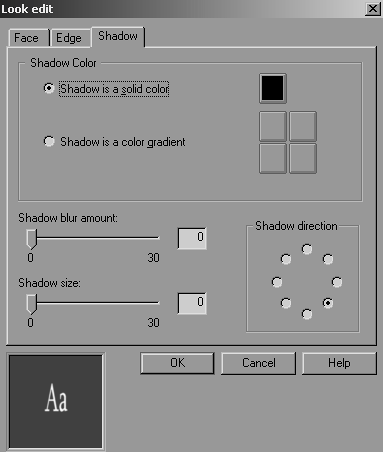
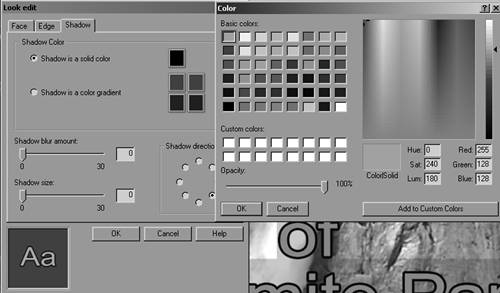
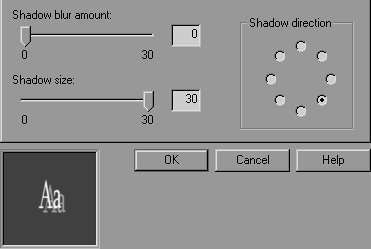
 Tips
Tips