Applying the Default Transition
| The most common type of transition, and arguably the only transition you ever need, is the Dissolve. This transition gradually changes the scene from one image to the next using a series of subtle onscreen fades over a user-defined length of time (Figure 8.15). Figure 8.15. Midway through a Dissolve you can see both clips.
Because this is such a commonly used effect, it's the only transition to earn a place as a shortcut button on the Liquid Edition Toolbar (Figure 8.16). Figure 8.16. The Dissolve button has its own interface button.
To apply the default transition
|
EAN: 2147483647
Pages: 245

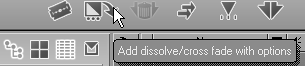
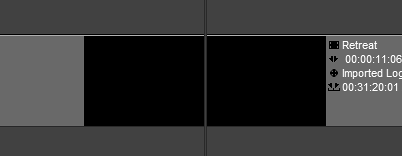
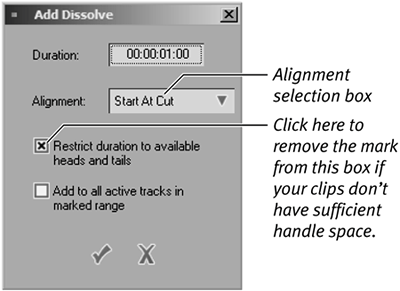
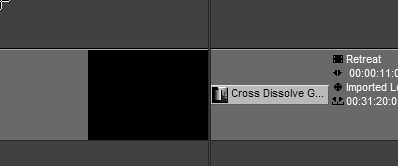
 Tip
Tip