The Meeting Invitation
In this section you will learn the parts of a meeting invitation.
-
Click on the Mail Bookmark. Your mail will open.
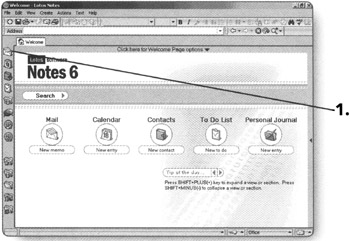
Note Depending on how you set up your preferences, your meeting invitations may not appear in the Inbox. They may also be viewed by going to the Calendar and clicking on the Meetings tab.
-
Double-click the meeting invitation that you would like to look at. The meeting invitation will open.
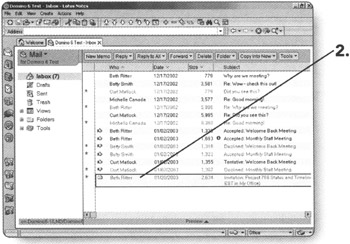
The Meeting Invitation has four buttons on the top.
-
Respond. This button gives you options to respond to the meeting invitation.
-
Respond with Comments. This button gives you options to respond to the meeting invitation and to include any comments back to the chair of the meeting.
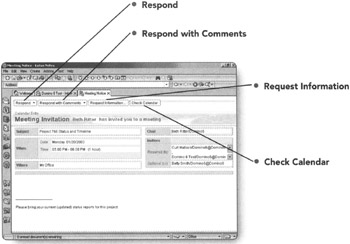
-
Request Information. This button gives you the ability to request more information about the meeting before you decide what to do with the invitation.
-
Check Calendar. This button allows you to check your calendar to verify that you will be available for the date and time specified in the invitation.
The top of the meeting invitation reads Calendar Entry. It also specifies that it is a Meeting Invitation and will tell you who is sending the invitation.
The other parts of the meeting invitation include:
-
Subject. The intended purpose of the meeting
-
When. The date and time of the meeting
-
Where. The place where the meeting will take place
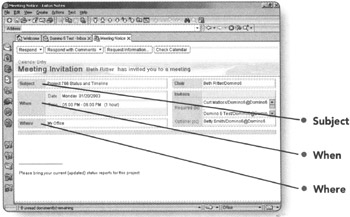
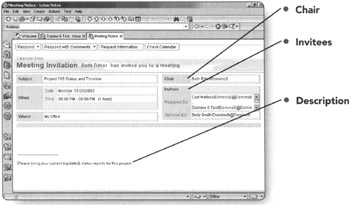
-
Chair. Who is calling the meeting
-
Invitees. Those who are expected to come to the meeting along with individuals whose attendance is optional
-
Description. Any notes regarding the meeting, such as instructions or an agenda
-
-
Click on the X on the Meeting Notice tab to close the meeting invitation. You will be returned to the Inbox.
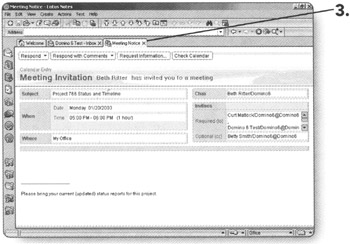
Accepting a Meeting Invitation
Here you will learn how to accept a meeting invitation.
-
Double-click the meeting invitation that you would like to look at. The meeting invitation will open.
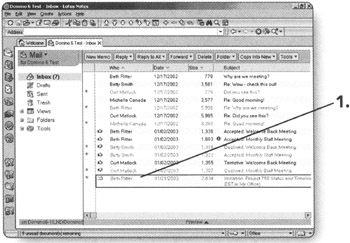
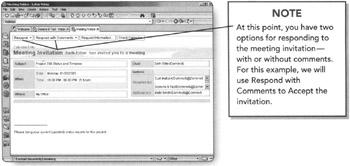
-
Click on Respond with Comments. The Respond with Comments menu will appear.
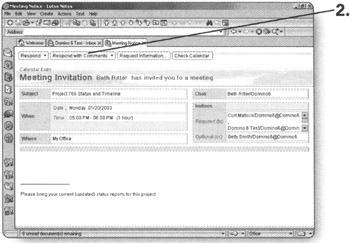
-
Click on Accept. The Comments screen will appear.
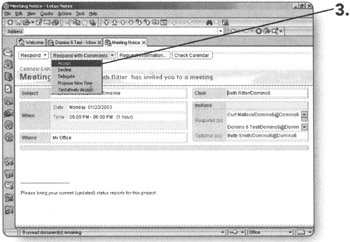
-
Type your comments.
-
Click on Send. You will be returned to the Inbox view of your mail and the invitation will be added to your calendar.
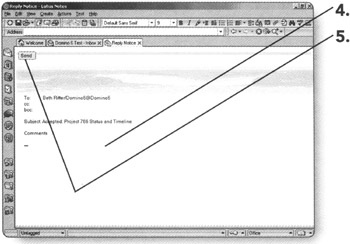
Declining a Meeting Invitation
Here you will learn how to decline a meeting invitation, as if you'd ever need to do that!
-
Double-click the meeting invitation that you would like to look at. The meeting invitation will open.
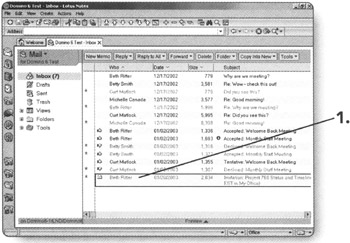
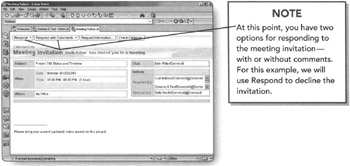
-
Click on Respond. The Respond menu will appear.
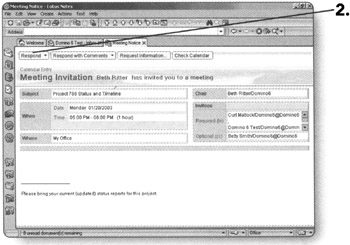
-
Click on Decline. A Decline Confirmation dialog box will appear.
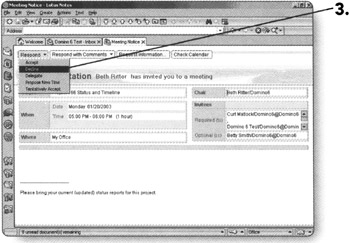
-
If you would like to be kept informed of meeting updates, checkmark the Keep me informed of updates box.
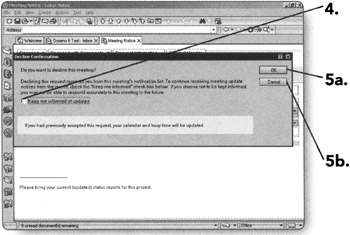
-
-
Click on OK to confirm the Decline and return to your Inbox view.
OR
-
Click on Cancel to return to the meeting invitation.
-
Delegating a Meeting Invitation
Here you will learn how to delegate a meeting invitation. This is the fun part—you get to send someone else to the meeting!
-
Double-click the meeting invitation that you would like to look at. The meeting invitation will open.
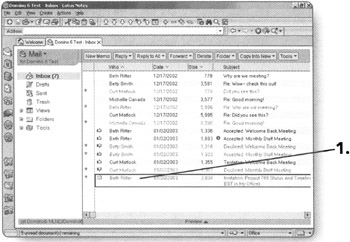
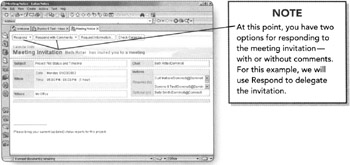
-
Click on Respond. The Respond menu will appear.
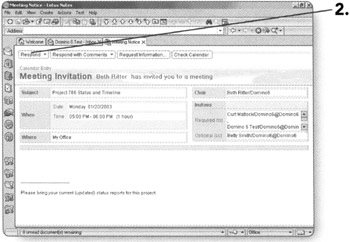
-
Click on Delegate. The Delegate Options dialog box will appear.
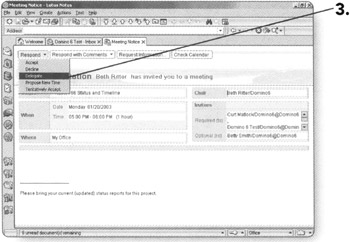
-
Click on the arrow under Who would you like to delegate this request to. The Select Name dialog box will open.
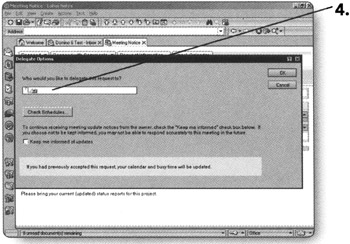
-
To find someone in this selection box, start typing his or her name in the Find names starting with box.
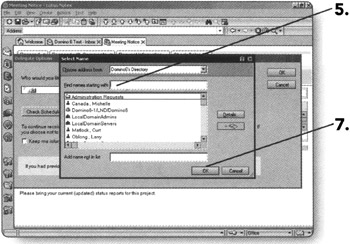
-
Highlight the appropriate name by clicking on it once.
-
Click on OK. You will be returned to the Delegate Options dialog box.
Note You can only delegate one person.
-
Click on Check Schedules if you would like to check the Delegate's schedule.
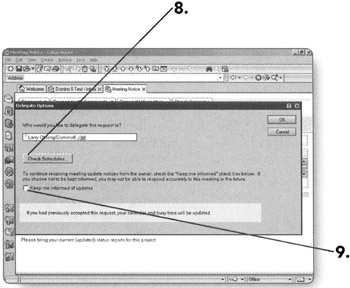
Note The Scheduler will only work if the invitee's calendars are set up so that you have access to their calendar and only if your System Administrator has the server set up to collect the free time information from each individual.
-
Checkmark the Keep me informed of updates box if you would like to be kept informed of meeting updates.
-
Click on OK. The meeting invitation will disappear and you will be returned to the Inbox view of your mail.
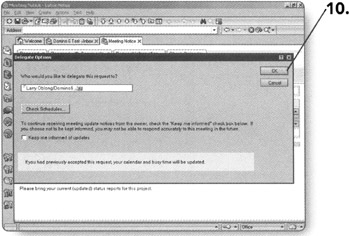
Proposing a New Time for a Meeting Invitation
Here you will learn how to propose a new time for a meeting. This is useful for when you want to attend the meeting, but the time scheduled just isn't good for you.
-
Double-click the meeting invitation that you would like to look at. The meeting invitation will open.
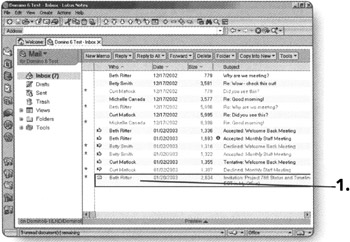
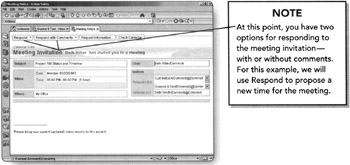
-
Click on Respond. The Respond menu will appear.
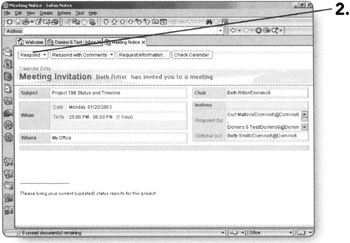
-
Click on Propose New Time. The Propose Options box will appear.
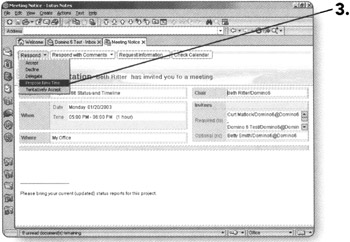
-
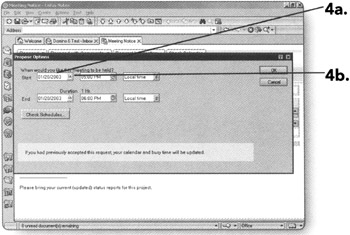
-
Enter the Start Date by typing in the date.
OR
-
Click on the calendar icon. Clicking on the calendar icon will give you a calendar to choose the date from.
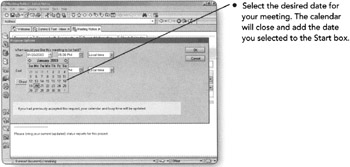
-
-
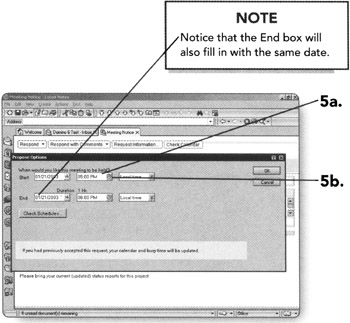
-
Select the Start Time of the meeting by typing the time in the box provided.
OR
-
Click on the clock icon. Clicking on the clock icon will show you a timeline.
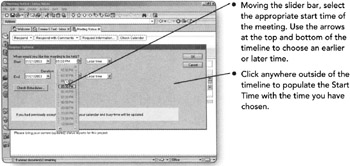
-
-
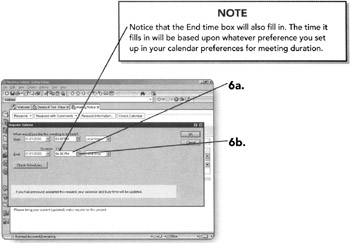
-
If you need to change the End Time, you can type it in manually.
OR
-
Click on the clock icon to choose the appropriate time from the timeline.
-
-
Click on Check Schedules if you would like to check the schedules for the invitees to be sure that they can attend at the time you have suggested.
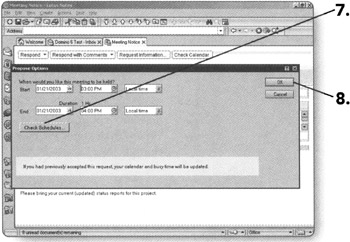
-
Click on OK. The meeting invitation will update and send the new time proposal to the chair. You will be returned to the Inbox view.
| Note | Proposing a new time adds considerably to the workflow of the meeting. Once you've proposed the new time, the chairperson of the meeting gets a notice that you've proposed the new time. The meeting chairperson then has to accept or decline your proposed time. If she accepts it, a reschedule notice goes out to all of the meeting participants, who then can accept, decline, or propose a new time. Once the participants accept the reschedule notice, the new meeting time will appear on their calendars. If the chairperson declines the proposed new time, the person who proposed the new time gets a decline notice and then can accept or decline the original meeting time. For meetings with many participants, this option can cause headaches and should be used sparingly. |
Tentatively Accepting a Meeting Invitation
Say you want to attend the meeting, but don't want the time on your calendar blocked. Tentatively accepting a meeting allows you to have the meeting on your calendar, but the time still shows as free when others see your calendar.
-
Double-click the meeting invitation that you would like to look at. The meeting invitation will open.
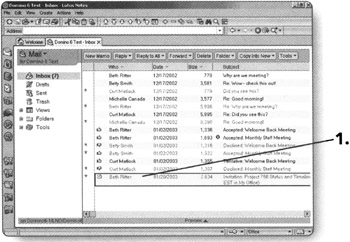
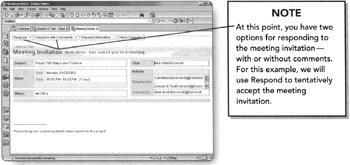
-
Click on Respond. The Respond menu will appear.
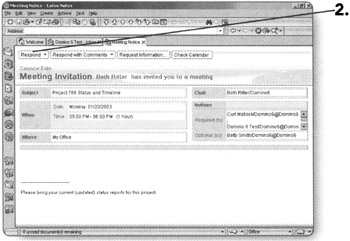
-
Click on Tentatively Accept. The meeting invitation will be added to your calendar as Penciled In and you will be returned to the Inbox view of your mail.
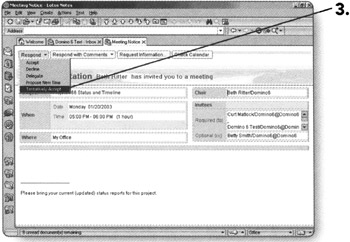
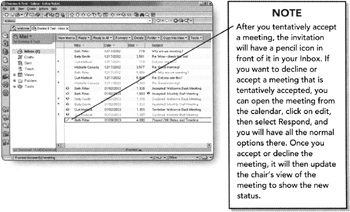
EAN: 2147483647
Pages: 134