Saving a Diagram
3 4
Save often.
That's obvious but sound advice, regardless of the software you're using. It's particularly good counsel if you use Visio for long periods of time or if you typically have several programs open while you work. Save your changes frequently using any of the following methods:
- Press Ctrl+S.
- Click the Save button on the Standard toolbar.
- Choose File, Save.
The first time you save a diagram, regardless of the method you use, the Save As dialog box appears so that you can specify a name and location for the drawing file, as Figure 8-1 shows. After you specify this information, press Ctrl+S to save incremental changes to the diagram.
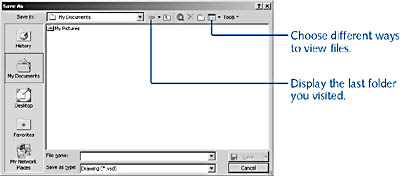
Figure 8-1. You can save files in different locations and formats in the Save As dialog box. Place the pointer over the buttons in the Save As dialog box to display a ScreenTip.
You might wonder exactly what is saved. Unless you specify otherwise, Visio saves any changes you've made to shapes, pages, and their properties (such as size and styles). Visio also saves a drawing's workspace, which saves the position of all the open windows in the file, such as the Custom Properties, and the Size & Position, Pan & Zoom, and Drawing Explorer windows. The next time you open the file, the stencil, drawing page, and other windows will look the same as when you last saved the file.
However, there are less obvious options that you can use when saving Visio files. You can:
- Save information about the drawing file by specifying properties with the File, Properties command.
- Save a file as read-only to prevent others from editing it.
- Save a Visio drawing file by using the default (.vsd) format or as an XML (.vdx) document.
For details about Visio and XML, see "Visio and XML File Formats."
- Save a drawing file as a stencil or template simply by using the Save As command and specifying Stencil (.vss) or Template (.vst) in the Save As Type list.
For details, see "Mastering Visio Documents."
- Save a drawing file in Web (HTML) or graphic format.
For details, see "Exporting Visio Diagrams for Use on the Web," and see "Exporting Shapes and Diagrams."
- Share your work as part of a presentation or by linking or embedding a diagram in another application.
For details, see "Using Visio Shapes and Diagrams in Presentations," and "Working with OLE."
Saving Diagrams for Sharing
As a member of the Microsoft Office family, Visio now includes Web folders, which allow you to store diagrams in one easy-to-find location. A Web folder is actually a shortcut to a Web server that can be accessed by other people in a networked environment. (Ask your system administrator if your network supports Web folders.) For example, you can save a diagram in a Web folder and then ask for input from a colleague at another location, who can then open the diagram from the Web folder.
When you save a document to a Web folder, the file is saved on a Web server, not on your computer's hard disk. To save a file in a Web folder, choose File, Save As, and then click Web Folders on the Places bar.
Specifying a network location is another way to save a diagram that you want to share. You don't need to use the Web folders option to do this. Most people who use Microsoft Office and Visio are connected to a network of some type. Typically, when you start your computer and log on, you're connecting to your organization's network. If you have access to folders on the network, they'll appear in the Save As dialog box. Anyone else with access to the same network folder will then be able to open the drawing file you saved there.
Including File Properties with a Diagram
The first time you save a drawing, Visio prompts you for document properties, including title, author, keywords, and descriptions. This information is entirely optional, and for many people, the dialog box is a rather irritating interruption. The Properties dialog box contains so many options. Who has time to fill them all in? However, if you supply some or all of the requested information, it can help you identify your drawing or diagram later without having to open it, because other dialog boxes can read a file's properties and display the information to you. For example, when you select a file in the Open dialog box, you can click the Tools button, and then choose Properties to view the file information, as Figure 8-2 shows.
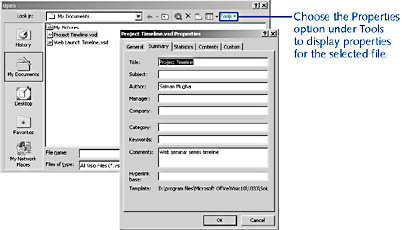
Figure 8-2. If you enter file properties in Visio, the information can help you differentiate among Visio diagrams when you're looking for a particular drawing file.
To enter properties for an open drawing file, follow these steps:
- Choose File, Properties.
- On the Summary tab in the Properties dialog box, enter the information you want to save with the diagram.
Most of the boxes allow you to type up to 63 characters. The Description box accepts up to 191 characters. The Hyperlink Base box accepts up to 259 characters.
- Click OK.
Saving a Preview of a Diagram
Another way to locate a particular Visio file is to save a preview of the drawing. You can then display it in the Open dialog box. To save a preview, choose File, Properties, and then choose First Page or All Pages on the Summary tab. To adjust the level of detail in the preview, choose Draft or Detailed. The preview is a handy way to find one Visio diagram when you have a lot of them; however, the preview image does add to the file size of the diagram. To see a file's preview in the Open dialog box, click the Views button, and then click Preview.
If you're using an older version of the Windows operating system, you can take advantage of the Quick View tool to preview Visio diagrams. Quick View is available in Windows 98, Windows 95, or Windows NT 4, but not in Windows 2000. The preview image appears when you right-click a Visio file in Windows Explorer and then click Quick View.
Changing Where Diagrams Are Saved
When you save a drawing file, Visio initially displays the My Documents or Personal (if you have Windows NT) folder to save it in. This folder is also the first place Visio looks when you open an existing drawing file. Whenever you use the Save As command to save a drawing file, you can specify a different location in the Save In box, the same way you do in other Microsoft Office applications. If you always save your work in a different location, it might make more sense to change the default file path Visio uses to locate and save files. For example, if you set D:\Work\Visio as the default file path, when you use the Save As command, that folder is displayed in the Save In box.
To save your work to a different location, follow these steps:
- Choose File, Save As, and then click the drop-down arrow in the Save In list to display a list of available drives and folders.
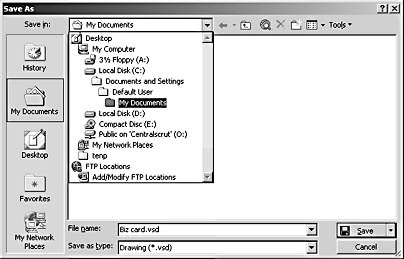
- Select the drive or folder in which you want to save your file.
A list of existing files and folders in that location is displayed.
- To save your drawing file in a subfolder, double-click it.
- Make sure the file name appears the way you want, and then click Save.
To change the default location (file path) for saving drawing files, follow these steps:
- Choose Tools, Options, and then click the File Paths tab.
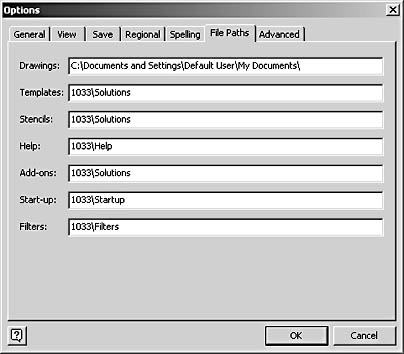
- In the Drawings box, select the existing text, and then type the file path you want; for example, D:\Work\Visio.
If you don't want to replace the existing path but add to it, type a semicolon (;) after the existing path, and then type your file path.
- Click OK.
The next time you choose the Save As command, the new default will appear as the initial location in the Save In list.
Tip - Specify Multiple Default File Paths
You can specify more than one default file path, which is more useful for locating add-ons, filters, and help files than opening or saving drawing files. To do this, type a semicolon (;) between file paths; for example: C:\My Documents;D:\Work\Visio. Do not add a space after the semicolon.
Saving to a Document Management System
If you work with a document management system (DMS) that supports the Open Document Management Architecture (ODMA) standard, you can store Visio drawings and diagrams with it. Many organizations that work on collaborative projects use these systems to track documents that must be accessed and modified by many people across a network. A DMS tracks revisions, monitors document access, and facilitates version control.
If Visio detects the presence of an ODMA 1.5–compliant system on your computer, you can choose File, Save or Save As to save your drawing file, and the DMS Save dialog box appears instead of the Save dialog box. If you use another method of saving your file, such as pressing Ctrl+S, Visio cannot display the DMS Save dialog box, so you won't be able to save to the document management system.
If the DMS Save dialog box does not appear, you might need to register Visio with your document management system. Refer to the documentation that came with your document management system.
EAN: 2147483647
Pages: 211