Creating Space and Asset Reports
3 4
Although Visio includes many types of built-in reports, the Space Plan template includes two special reporting shapes. When you drag the Space Report or Asset Report shape from the Resources stencil, Visio reads the custom property data in the space plan and automatically generates a table that summarizes the information.
A space report provides subtotals and totals of the square footage in your floor plan based on the size of the space shapes, as Figure 26-29 shows. The report calculates the area by department and then adds the areas together. For each space shape in your floor plan, the report lists the space name, department, use, and area. If you haven't entered or imported data for the space shapes' custom properties, these fields will be blank in the report.
An asset report lists all the fixed assets in each space of your floor plan: computers, equipment, fixtures, furniture, and other assets represented by asset shapes. For each asset, the report displays the values of the category, name, and manufacturer custom properties, as Figure 26-30 shows. As with the space report, this report displays a blank cell for any custom properties that don't have a value.
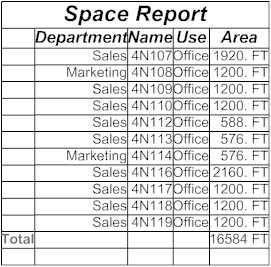
Figure 26-29. Use the Space Report shape on the Resources stencil to generate a report similar to this one.
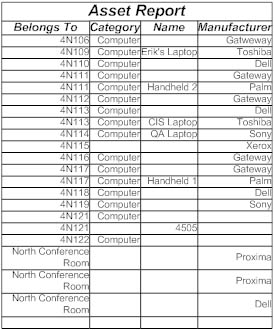
Figure 26-30. Use the Asset Report shape on the Resources stencil to generate a report like this one.
Among other things, the reports are a great way to double-check your data entry. If a custom property doesn't have a value, the report will show a blank cell. If the cell should contain a value, you can select the space shape associated with the blank data, display the Custom Properties window, and then type the information. If you imported the property values from an external data source, the report tells you that your database or spreadsheet is missing some information.
Editing Space and Asset Reports
You can edit the report—they're simply Visio table shapes. Right-click a cell in the table to display a shortcut menu with options for editing the table.
For details about working with table shapes, see "Using Shapes to Create Tables."
You can also change the contents by editing the report definition that Visio uses to generate the space and asset reports. For example, if you want an asset report to include Asset Number rather than Category, you can edit the definition of the asset report to include the custom properties you want. The report shapes on the Resources stencil are only shortcuts for using the Report command in Visio. Rather than drag a shape onto the page, you can generate the same report as follows:
- Create a space report. Choose Tools, Report. For Report Definition, choose Space Report. You can then run the report or click Modify to edit the report definition and change the properties that appear.
- Create an asset report. Choose Tools, Report. For Report Definition, choose Asset Report, and then select the options you want.
For details about using the Report command, see "Defining a Custom Report."
Creating Reports in Different Formats
If you want to output a space or asset report as a separate file rather than as a table shape in your drawing, you can use the Report tool. You can still opt to create the report as a Visio shape, and it will appear on the page just as it would if you dragged the Space Report shape to the page. However, you can also choose to output the report to HTML, Excel, or XML format.
Follow these steps to output your report as a separate file:
- Choose Tools, Report.
- Under Report Definition, choose Asset Report or Space Report, and then click Run.
- In the Run Report dialog box, select the output format you want, and then click OK.
For details, see "Running a Report."
EAN: 2147483647
Pages: 211