Moving Around in KDE
|
| < Day Day Up > |
|
Shell commands are very useful, but frankly not that user friendly. You have to type them in exactly, and if you make any mistake, even in capitalization, they fail to work. In addition, most Windows users want a cool graphical interface. Fortunately, Linux provides several to choose from. The two most popular are GNOME and KDE. For this book we will use KDE because it is more commonly used and is the preferred graphical interface of the author. However, in Chapter 7, “The GNOME Interface,” we will take some time to explore GNOME and some of the applications and utilities that ship with it.
| Note | You will see several terms used interchangeably throughout this book, and throughout all Linux documentation. The terms desktop, desktop environment, and graphical interface are all referring to the graphical user interface you are using. This could be KDE, GNOME, or some other interface. |
You have already seen the KDE interface. It was used in the preceding section to locate and launch the shell. You may have noted that it is not too different from the Windows interface you are used to. To begin with, on the desktop you should notice a taskbar at the bottom of the screen with a K in the left corner. This is shown in Figure 3.9.
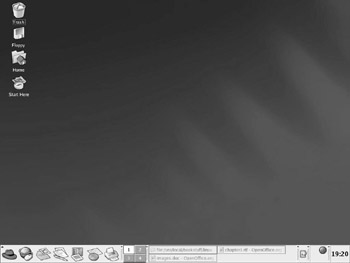
Figure 3.9: The KDE desktop.
The bottom taskbar looks quite similar to the one in Windows. The icons on the left side are shortcuts to Open Office, an office productivity suite that we will examine in detail later in this book. On the right side of the taskbar you should see a clock displaying the current time. The shortcut icons in the taskbar are simply some common applications you might need. Let’s examine how to add a shortcut or delete an existing one. Deleting is quite simple. You simply right-click on an icon with your mouse and choose Remove from the menu that appears. This is shown in Figure 3.10.
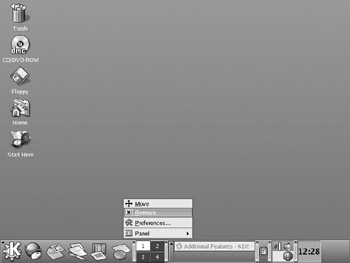
Figure 3.10: Removing an icon from the taskbar.
Adding a shortcut is not particularly difficult, either. Right-click on the taskbar and choose Add. Then select what you want to add. We will explore all of these options later in this book, but for now the Button option is the only one we are interested in. You will see a menu exactly like you see when you select the Start menu by clicking the Red Hat icon. For our example, select System Tools and Terminal. This is shown in Figure 3.11a.
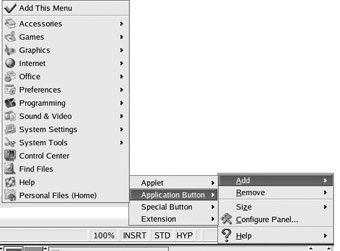
Figure 3.11A: Adding a button to the taskbar.
Of course, you can create shortcuts only for applications you have already installed, and you’ll want only the ones you use most frequently. How do you find other applications? What you need is a brief tour of KDE so that you can find various programs easily when you need to later. Later in this book we will explore many of these features and applications in some depth. Right now, let’s just get comfortable.
When you click on the Red Hat icon, you see a menu of items, much like what you are probably used to in Windows. Applications are grouped in sections based on their functions. The section on System Settings is shown in Figure 3.11b, and we will explore that section in detail in Chapter 4, “System Configuration in KDE.”
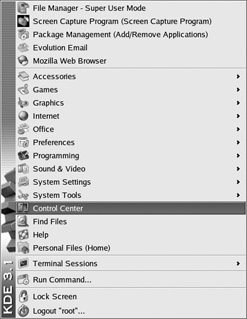
Figure 3.11B: The menu.
Each of these groups of applications contains logically related applications. For example, the Graphics group contains applications used to manipulate and generate various graphical images. What specific applications you have in each grouping will depend on what packages you chose when installing Linux. If you installed according to the instructions in Chapter 2, you should have all the applications we will discuss in this and later chapters. Let’s take a brief tour of each of these logical groupings and see what we have available.
At the very top you will see the applications you most recently used. In Figure 3.11, that includes the Paint program, the Screen Capture program, and the File Manager. On your machine, that would include any applications you have used recently. You will then see a horizontal line, and beneath that are the various program groups.
The first group is Accessories. Windows also has an Accessories group, and it contains items similar to what you might find in the Linux Accessories group. You will find a Print Monitor that monitors items being sent to the printer. You will also find a scientific calculator, a tool for formatting floppy disks, and an alarm clock. The items in Accessories are basically interesting applications but nonessential. For example, the scientific calculator would be of interest only to those working with math, physics, or some related topic. However, it is interesting to note the rich set of applications that Linux gives you. An item such as KDict, which is an online dictionary, might be of use to almost any user.
| Note | KDict is an online program, and you must be connected to the Internet for it to work. |
In many older versions of KDE, after Accessories, the next category you see will be Extras. If you are using the very latest version of KDE, you will not see this category. It was folded into the other categories. Instead of seeing a separate Extras category, each category has a subcategory called Additional. In some distributions this is called More, rather than Additional. For example, there is an Additional Graphics item under the Graphics category. If you are using Red Hat Linux 9.0, you should have the more recent version of KDE. If you are using an earlier version, you may not. If you want to get the latest KDE, you can download it from www.kde.org. If you have an older version of KDE and want to stay with it, you should become familiar with the Extras section. This is a very interesting category. It contains applications that properly belong in one of the other categories but were added as extras.
Some readers might ask why we spend time investigating Extras if that category no longer exists in the newest versions of the KDE interface. One reason is that many readers might be using older versions of Linux. Unlike Windows users, it is not uncommon to find Linux users sticking with an older version. New versions of Linux are not radical departures from previous versions. The changes are usually subtle, and therefore there is often no pressing drive to constantly upgrade to the newest version. Another reason to discuss the Extras category is that every application in that category still exists with Red Hat 9.0 but has simply been moved. They have been moved back to the appropriate categories; for example, Extras games are now found under Games.
If you are looking for something you think belongs in a given category but cannot find it, you probably should check in Extras. There are some very interesting applications in this category. Under the Extras Games subcategory, you can find an interesting chess game, as well as a racing game called Tux Racer.
| Note | Tux is the name of the penguin logo/mascot for Linux. In Tux Racer, the penguin races down snow-covered mountains. |
Of more practical interest are some of the applications you will find in the Extras System Tools subcategory. You will find, among other things, a File Manager. This File Manager is very much like the one that began in Windows 3.1 and was carried through subsequent versions of Windows. This tool will be of great importance in later chapters, so it bears exploration. When you launch the File Manager, it looks very much like a Web browser, and it begins by pointing to the home directory of the user who is currently logged in. If you are logged in as root, then you will be pointing to the root directory, as shown in Figure 3.12.
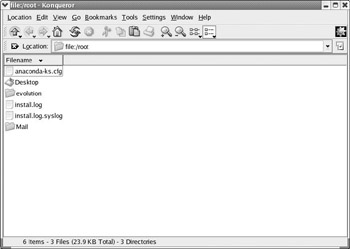
Figure 3.12: The File Manager.
| Note | Standard practice is to NOT work logged on as root unless you absolutely require administrative rights to perform the task you are performing. Except for the chapters that deal directly with administrative tasks, it is recommended that while working through this book you log in as the user account you created in Chapter 2. It is recommended that you not proceed logged on as root. |
This brings up the question of what a home directory is. For that matter, some readers might be wondering what a directory is. Your computer has lots of files. If you save a document, that is a file. If you create a spreadsheet, that is a file. If you save a picture to your computer, that is a file. If you install a program, it probably has several files. These files are organized into groups called directories. A directory is exactly the same thing as a folder in Windows. If you have ever used Windows Explorer to peruse the folders and files on your computer, keep in mind that looking through directories on a Linux machine using the File Manager is very much the same.
You can use the arrow keys on the left side of the toolbar to move up a level or down a level. The three keys farthest to the right change the way you view items in the File Manager. The view shown in Figure 3.12 is the icon view and is selected by the third button from the right. Selecting the second button from the right will choose tree view, which is shown in Figure 3.13.
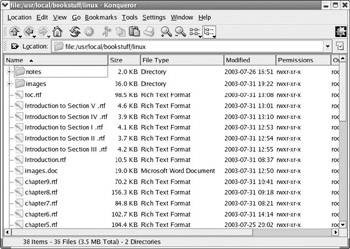
Figure 3.13: The tree view of the File Manager.
The KDE File Manager has some features not found in the Windows File Manager. One of the most useful features is the capability to bookmark a location. In any standard Web browser you can bookmark (or add to Favorites) any Web site you want, and then you have quick access to it later. Because the KDE File Manager operates like a browser, you can bookmark directories. You simply open that directory, select Bookmark from the drop-down menu, and click Add Bookmark. Figure 3.14 shows how to bookmark a folder, and Figure 3.15 shows that item in the File Manager bookmarks.
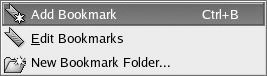
Figure 3.14: Bookmarking a directory.
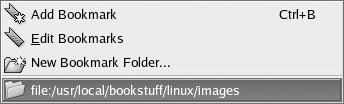
Figure 3.15: A new item in Bookmarks.
The File Manager is not the only item in Extras that you might find interesting, but it is one of the most useful. It would probably be prudent for you to spend some time experimenting with the File Manager to make certain you are comfortable with it. You will be using it in later chapters. However, there is one caveat you should keep in mind. If you are logged on as root, which you probably are, you could delete important system files. When you are experimenting with the File Manager, it is recommended that you adhere to the following rules:
-
Most of your experimentation should consist of simply moving around and finding things. You should not be deleting any files.
-
If you want to experiment with deleting or moving files, first create a new directory and a couple of new files for that purpose. Then, you won’t be hurting any system files.
-
If you are in doubt about what something is, or what it does, leave it alone.
If you follow these three simple rules, you should be able to take a rather extensive tour of the File Manager without harming your system.
After Extras we come to Games. There are a number of games included with Linux. It is beyond the scope of this book to explore and explain these games, but you should be aware that there is a plethora of amusing pastimes included with the standard installation of Red Hat Linux.
| Note | This is one area where the various Linux distributions might differ. The number of games included varies from distribution to distribution. |
The category following Games is Graphics. In this category you will find some very useful applications, such as GIMP. GIMP is an acronym for graphics image manipulation program. It is a full-fledged graphics program comparable to Adobe Photoshop. An entire chapter is devoted to GIMP later in this book. Also in the Graphics section you will find a screen capture tool. This was used to capture most of the images for this book. If you are using a different Linux distribution and GIMP was not included, don’t worry. When we get to that chapter, you will be told where to download it for free.
After Graphics we come to Internet. Most readers will probably find this very useful. In this section you will find an e-mail client, a Web browser, and an instant messenger client. All of these will be explored in detail in a later chapter. At this point, it is simply necessary that you realize that they are there and where you may find them.
After the Internet category we have Sound & Video. This category has a number of useful applications in it. It has an audio player, volume control, and sound recorder, all of which you might expect because you find the same items in Windows. What you may not expect is the sound mixer program. It works just like a sound mixer on an equalizer for your home stereo, but it adjusts sounds you record or work with on your Linux computer.
One of the most commonly used categories is Office, This comes right after the sound and video category and contains a rich suite of office programs. If you followed the installation instructions in Chapter 2, you installed Open Office (don’t worry if you did not; you will be shown where to obtain Open Office for free). Open Office contains all you might need, including presentation programs, word processors, spreadsheets, and project management software—truly a complete suite of office products. Several chapters of this book are devoted to walking you through the intricacies of this software.
The next category is Preferences. You are given a plethora of choices on how to organize and view things in KDE. This section is replete with applications that enable you to personalize virtually every aspect of your computing experience with Linux. You will be walked through the basics of many of these applications later in this book.
The following category, Programming, is of interest only to those readers who are programmers or who want to be. It is beyond the scope of this book to delve into programming. However, you can find a number of Web sites and books that will help you get comfortable with Linux programming. Simply keep in mind that if you are a programmer or develop an interest in programming, there are many very powerful programming tools available for Linux. Most are completely free, and many come with the Red Hat 9.0 installation.
The next three areas—Server Settings, System Tools, and System Settings—are used to perform various administrative tasks in Linux. These will be examined in detail in the chapters on Linux administration. Suffice it to say that there are a number of useful applications that make system administration much easier.
After these comes the Control Center, which is a convenient grouping of the most commonly used items from the previous four categories. This makes it easier for you to find those programs used most frequently to set your preferences or to administer your system.
The last category we want to view is the Help category. If you select this, you are provided a rich array of helpful information and tips on how to use Linux and KDE. As you can see in Figure 3.16, there is an extensive array of documentation, including manuals for the operating system, KDE, and various applications commonly used. It also provides information on where to get technical support and how to find useful Web sites.
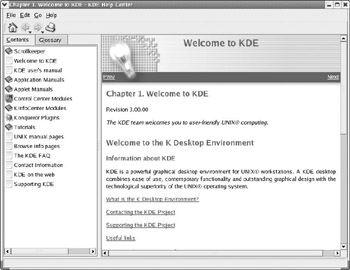
Figure 3.16: The KDE Help screen.
In addition to the wide assortment of applications you find in the Start menu, you probably noticed a few icons on the left side of your screen. These are commonly used, essential shortcuts. The first is the Trash Bin. This works very much like the Recycle Bin you have used in Windows. It’s a last chance to change your mind about deleting a file. You empty it by right-clicking on it with your mouse and choosing Empty Trash Bin.
The CD/DVD ROM and Floppy icons are shortcuts to your CD-ROM drive and your floppy disk. They provide quick and easy access to these devices. The Home icon will open the File Manager, beginning in your home directory. Finally, we have the Start Here icon. This provides a convenient starting point for exploring the basics of KDE.
|
| < Day Day Up > |
|
EAN: 2147483647
Pages: 247