Utilities
|
| < Day Day Up > |
|
There are a number of small but useful utilities you will find in Linux. Let’s take a moment to look at just a few of them here. Hopefully, after reading this, you will have found at least one that will prove useful to you.
KFind
In Windows 2000 and Windows XP you have probably seen the Search option under the Start menu. This option is used to search the drives and folders for files matching given criteria. Linux has a very similar option called KFind. The KFind utility, shown in Figure 14.25, works in much the same way.
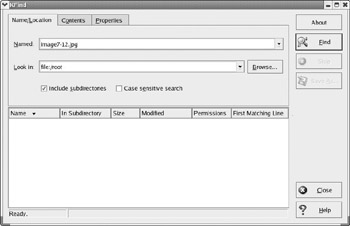
Figure 14.25: The KFind utility.
As you can see, you enter the filename, select the directory you want to look in, and click Find. However, you can customize your search by using some of the options on the other tabs. For example, on the Contents tab, shown in Figure 14.26, you can look only in certain types of files containing the provided text.
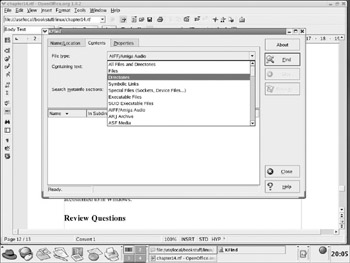
Figure 14.26: Refining your search.
There are several ways you can continue to refine your search in a variety of interesting ways. This tool can be very valuable. If you are anything like the author, you will periodically forget where you have placed a file! You could then benefit from this search utility.
GDM Setup
Throughout this book the login screen has been referred to several times. You have been admonished to go to the Session section to alter what desktop environment you are using. But you may not have realized that you can even customize this login screen to suit your individual tastes and preferences. To accomplish this, you go to the Start menu, choose System Settings, and select Login Screen. You will then be looking at a screen much like the one shown in Figure 14.27.
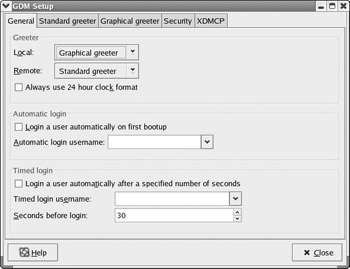
Figure 14.27: GDM Setup.
As you can see, there are a number of settings you can alter even on this first tab. You can select whether or not to have a graphical screen for login. Most users will probably prefer this. You can then select to have the system automatically log on after a certain waiting period. You can even choose whether or not to use the 24-hour clock.
The second tab allows you to configure the Standard Greeter. You can see this tab in Figure 14.28. On this screen you can select to have the Standard Greeter use a solid color background, an image background, or no background at all. You also can select what greeting to use.
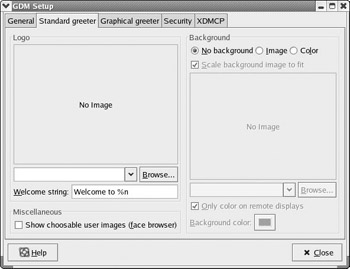
Figure 14.28: The Standard Greeter tab of GDM Setup.
The third tab, shown in Figure 14.29, allows you to configure the graphical greeting the way you configured the standard greeting. You can select a theme for your graphical login screen. In fact, if you search the Web you can find new themes to download and install.
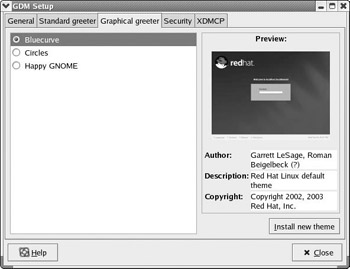
Figure 14.29: The Graphical Greeter tab of GDM Setup.
The fourth screen, shown in Figure 14.30, is the most important. This allows you to set up various security settings. You can choose whether or not to even show the System menu, whether or not to allow root logins, and other important settings.
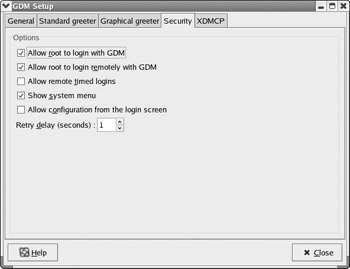
Figure 14.30: The third tab of GDM Setup.
The final tab is rather advanced. The settings there should be left alone. However, with just the first three tabs it is pretty easy to configure your login screen to meet your preferences and your security needs.
|
| < Day Day Up > |
|
EAN: 2147483647
Pages: 247