| If you don't have a local Web server installed and you want to work with ColdFusion as your only application server, you can install ColdFusion with the built-in ColdFusion Web server. For more details, see http://livedocs.macromedia.com/coldfusion/7/htmldocs/wwhelp/wwhimpl/common/html/wwhelp.htm?context=Cold-Fusion_Documentation&file=00001752.htm Otherwise, install the ColdFusion application server with your IIS or Apache Web server. Note: If Apache and IIS are both installed on your computer, open the Services pane (Start > Control Panel > Administrative Tools > Services) and stop the Apache service before you start to install ColdFusion with IIS. Also, make sure you turn off any firewalls while you install ColdFusion or they may interfere with the installation. To install ColdFusion for use with an IIS Web server: 1. | Download a free copy of the Developer version of the ColdFusion MX 7 server at www.macromedia.com/cfusion/tdrc/index.cfm?product=coldfusion and save it to your hard drive.
| 2. | Double-click the ColdFusion file. The ColdFusion MX 7 application server files are automatically extracted, and the ColdFusion MX 7 Install wizard opens (Figure 1.18).
Figure 1.18. The ColdFusion MX 7 Install wizard. 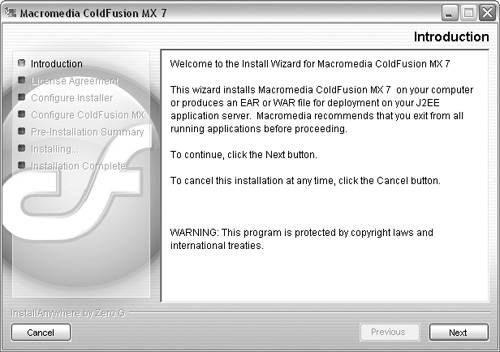
| 3. | Click the Next button, and then click Next again on the following pane to accept the license agreement.
| 4. | On the Install Type pane that appears, select the Developer Edition and then click Next.
| 5. | On the Installer Configuration pane that appears, select the Server Configuration option (Figure 1.19). Click Next after you've made your selection.
Figure 1.19. Choose an installation configuration for ColdFusion MX 7. 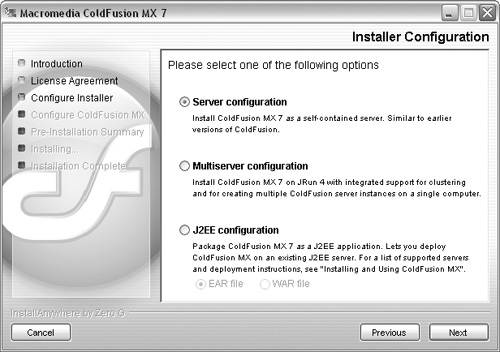
| 6. | On the Sub-component Installation pane, click Next to install all the available subcomponents (Figure 1.20).
Figure 1.20. Choose subcomponents for ColdFusion. 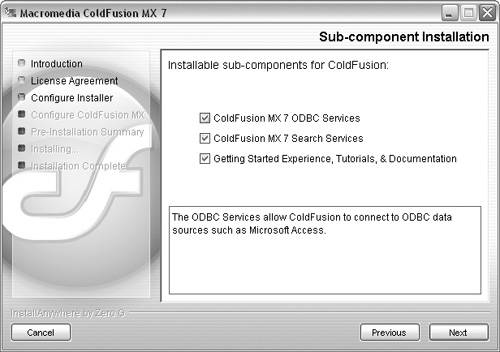
| 7. | On the Select Installation Directory pane, click the Browse button to browse to a directory or use the default directory (C:\CFusionMX7). Click Next after you've made your choice.
| 8. | On the Configure Web Server pane that appears, select the All IIS Websites option to install ColdFusion with IIS (Figure 1.21). Click Next.
Figure 1.21. Configure ColdFusion to work with all IIS Web sites. 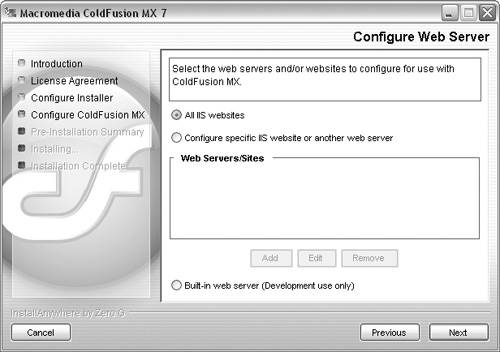
| 9. | On the Choose ColdFusion MX Administrator Location pane that appears, click Next to select the default Web root directory for IIS (C:\Inetpub\wwwroot), shown in Figure 1.22.
Figure 1.22. Select the Web root directory for IIS as the ColdFusion Administrator location. 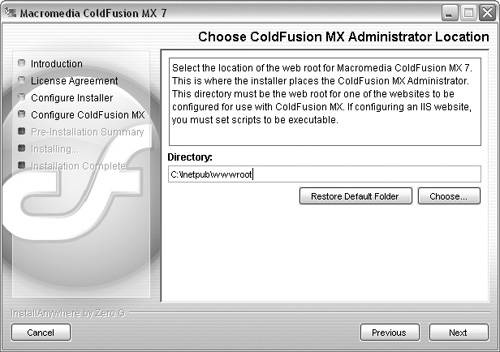
| 10. | On the Administrator Password pane that appears, enter a password in the Enter Password field and then reenter the password in the Confirm Password field. Click Next.
Be sure to write down your Administrator passwordyou'll need it to use the ColdFusion Administrator.
| 11. | On the RDS Password pane that appears, enter a password in the Enter Password field and then reenter the password in the Confirm Password field. Click Next.
Be sure to write down your RDS passwordyou'll need it to make a ColdFusion database connection in Dreamweaver.
| 12. | On the Installation Confirmation pane, review your installation details and then click Install if the information is correct (Figure 1.23). If you need to make changes, click the Previous button to move back through the wizard.
Figure 1.23. Review the ColdFusion installation details on the Installation Confirmation pane. 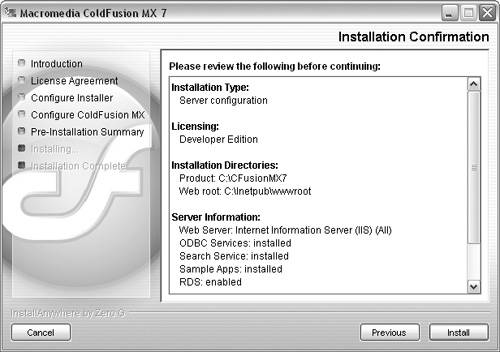
| 13. | The Installation Complete pane displays if the ColdFusion installation was successful (Figure 1.24). Click Done to close the wizard.
Figure 1.24. This pane appears when the installation of ColdFusion MX 7 is successful. 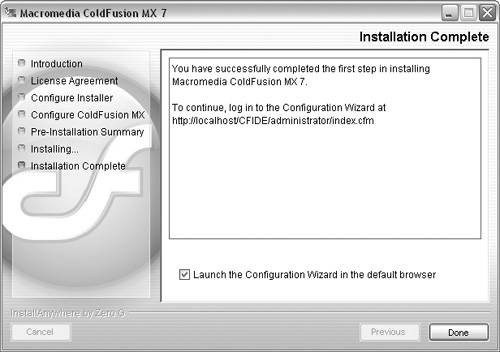
|
Now that you've successfully installed ColdFusion with IIS, you need to configure IIS to set scripts to be executable. To configure IIS for use with ColdFusion: 1. | From the Start menu, choose Control Panel > Administrative Tools.
| 2. | In the Administrative Tools window, double-click the Internet Information Services Shortcut icon (Figure 1.25). The Information Information Services window appears.
Figure 1.25. Double-click the Internet Information Services Shortcut icon. 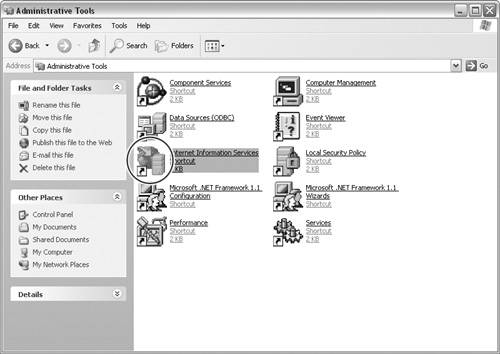
| 3. | Double-click the icon for your local computer to expand its content, and then double-click the folder named Web Sites (Figure 1.26) to expand its content, and finally double-click the folder named Default Web Site to expand its content (Figure 1.27).
Figure 1.26. Double-click the Web Sites folder. 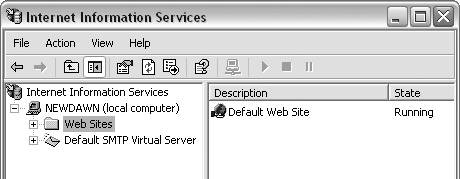
Figure 1.27. Expand the Default Web Site folder. 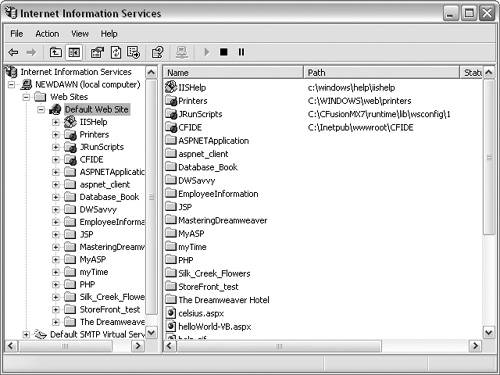
| 4. | In the Default Web Site folder, right-click the folder named CFIDE, and choose Properties from the contextual menu that appears (Figure 1.28). The CFIDE Properties window appears.
Figure 1.28. Right-click the CFIDE folder to open the contextual menu. 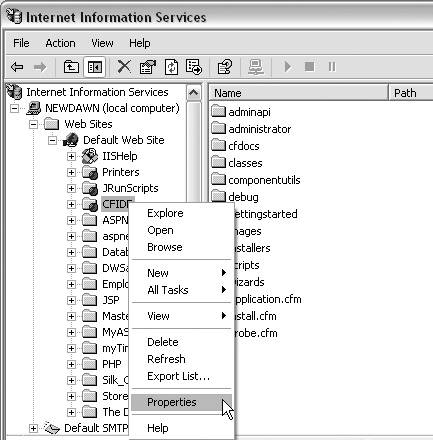
| 5. | Make sure that the Execute Permissions field is set to Scripts and Executables (Figure 1.29), then click OK to close the window.
Figure 1.29. The Execute Permissions field should be set to Scripts and Executables. 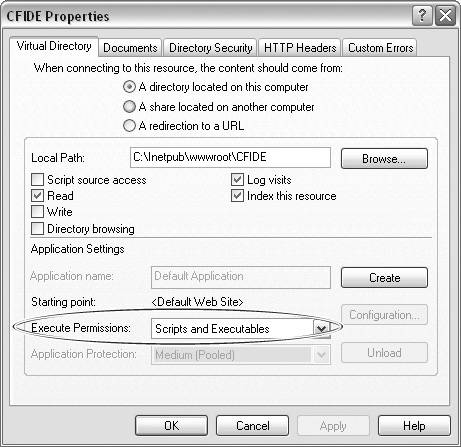
| 6. | Close the Internet Information Services window.
|
To install ColdFusion for use with an Apache Web server: Note: If IIS and Apache are both installed on your computer, open the Internet Information Services window (Start > Control Panel > Administrative Tools > Internet Information Services). Select the Web Sites folder on the left, and then select Default Web Site on the right. Click the Stop button to stop IIS. Also, make sure you turn off any firewalls while you install ColdFusion, or they may interfere with the installation. 1. | Follow Steps 2 through 7 of the task "To install ColdFusion for use with an IIS Web server."
| 2. | On the Configure Web Server pane that appears, select "Configure specific IIS website or another web server" (Figure 1.30). Click Add to open the Add Web Server Configuration dialog (Figure 1.31).
Figure 1.30. Configuring ColdFusion to work with a Web server. 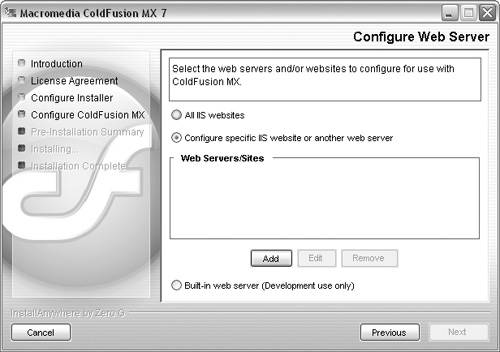
Figure 1.31. Configuring ColdFusion to work with Apache. 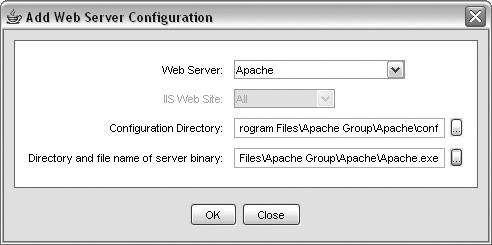
| 3. | Choose Apache from the Web Server drop-down menu. Then click the icon to the right of the Configuration Directory field and browse to the location of the Apache configuration directory (conf). The path should be something like C:\ProgramFiles\ApacheGroup\Apache\c onf. Click OK to select the conf directory. Click the icon to the right of the Directory and File Name of Server Binary field to open the "Select Apache server binary file" window (Figure 1.32). Browse to the location of the Apache.exe file, which should be in the Apache directory within the Apache Group directory. Select the Apache.exe file and click Select.
Figure 1.32. Select the Apache server binary file. 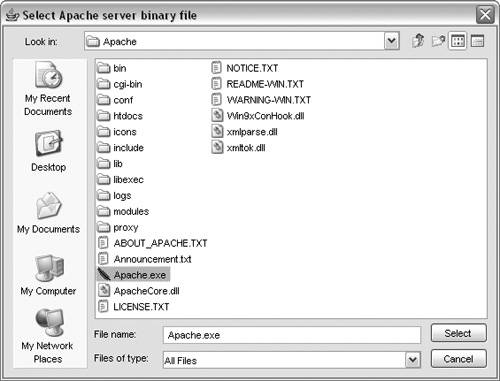
| 4. | In the Add Web Server Configuration dialog, click OK to close the dialog. The Configure Web Server pane is still open, and now displays Apache in the Web Servers/Sites section (Figure 1.33). Click Next.
Figure 1.33. Apache is now added to the ColdFusion server list. 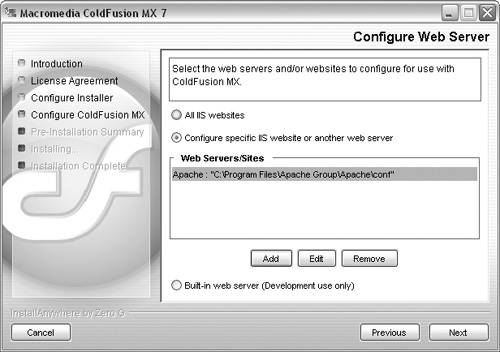
| 5. | On the Choose ColdFusion MX Administrator Location pane that appears (Figure 1.34), click Next to select the default Web root directory for Apache (C:\Program Files\Apache Group\Apache\htdocs). Click Next.
Figure 1.34. Select the Web root folder for Apache as the ColdFusion Administrator location. 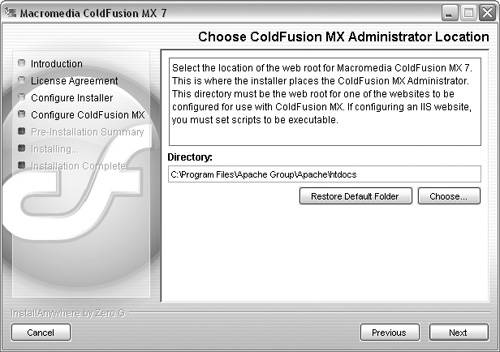
| 6. | On the Administrator Password pane that appears, enter a password in the Enter Password field and then re-enter the password in the Confirm Password field. Click Next.
Be sure to write down your Administrator passwordyou'll need it to use the ColdFusion Administrator.
| 7. | On the RDS Password pane that appears, enter a password in the Enter Password field and then reenter the password in the Confirm Password field. Click Next.
Be sure to write down your RDS passwordyou'll need it to make a ColdFusion database connection in Dreamweaver.
| 8. | On the Installation Confirmation pane, review your installation details and then click Install if the information is correct (Figure 1.35). If you need to make changes, click the Previous button to move back through the wizard.
Figure 1.35. Confirm the ColdFusion installation details on the Installation Confirmation pane. 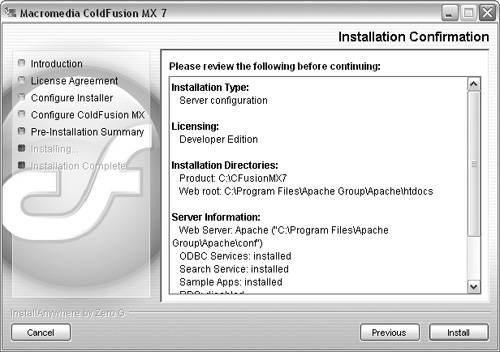
| 9. | The Installation Complete pane displays if the ColdFusion installation was successful (Figure 1.24). Click Done to close the wizard.
|
To configure ColdFusion for IIS and Apache: 1. | In Internet Explorer, open http://localhost/CFIDE/administrator/index.cfm to access the ColdFusion MX 7 Configuration and Settings Migration wizard (Figure 1.36). Enter your password and click Login. (If you're using ColdFusion with Apache, you'll need your ColdFusion administrator password from Step 6 of the previous task; if you're using ColdFusion with IIS, you'll need your ColdFusion administrator password from Step 10 of "To install ColdFusion for use with an IIS Web server,"earlier in this chapter.)
Figure 1.36. Enter your password in the Configuration and Settings Migration wizard and click Login. 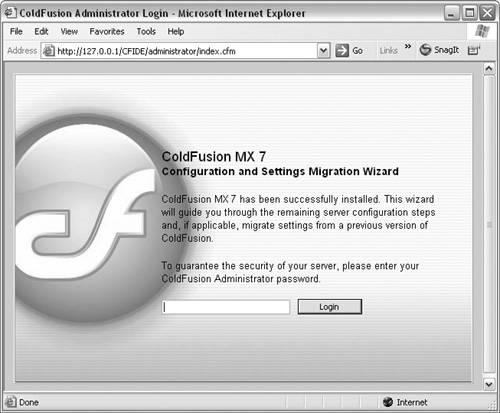
| 2. | The ColdFusion server is configured. When it's finished, the Installation Complete pane displays. Click OK to close the wizard.
| 3. | In Internet Explorer, enter the URL from Step 1. Now that ColdFusion is configured, the ColdFusion Administrator will open. Enter your ColdFusion administrator password to access the Administrator window (Figure 1.37).
Figure 1.37. The ColdFusion Administrator. 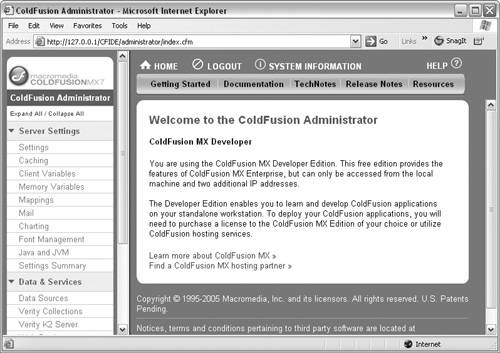
|
You can use the ColdFusion Administrator to access Server Settings, Data & Sources, Getting Started resources, and ColdFusion documentation.  Tips Tips
You can open the ColdFusion Administrator at any time by choosing Start > All Programs > Macromedia > ColdFusion MX 7 > Administrator. If you are having difficulty accessing ColdFusion and you have installed ColdFusion under Apache, be sure that the Apache service is started (Start > Control Panel > Administrative Tools > Services). If you turned off any firewalls while you installed ColdFusion, make sure to turn them back on after the installation is complete.
|
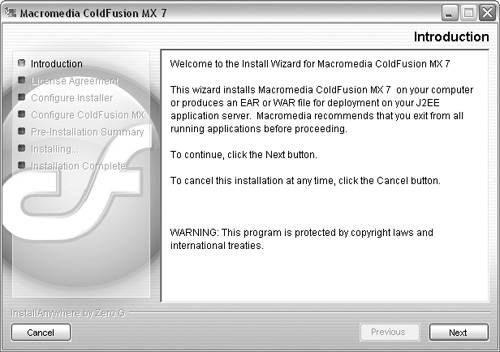
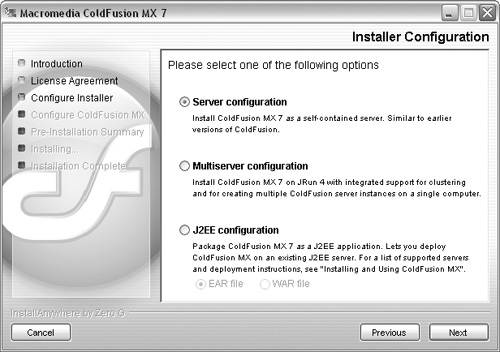
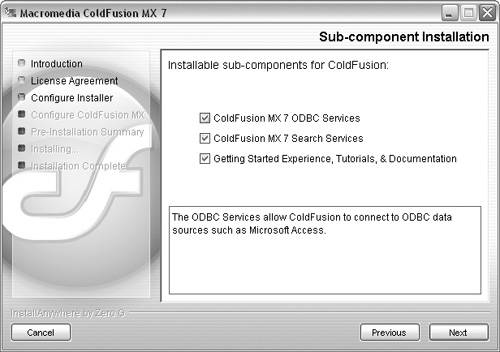
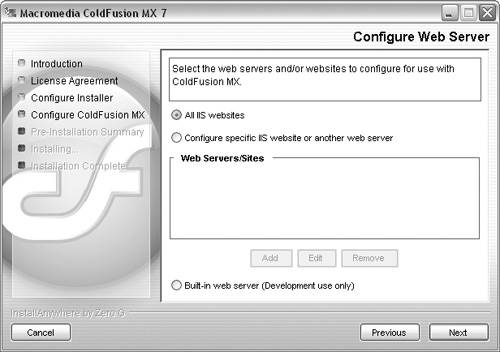
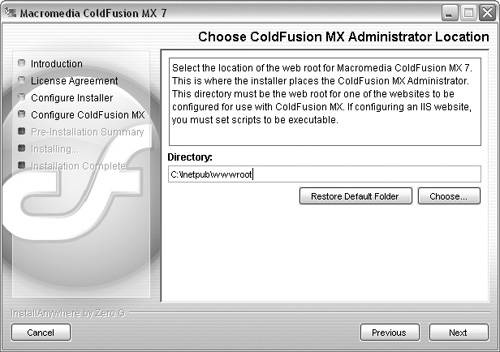
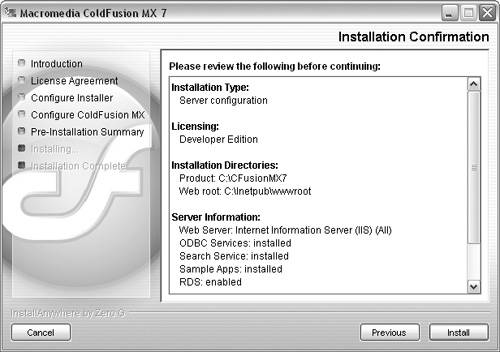
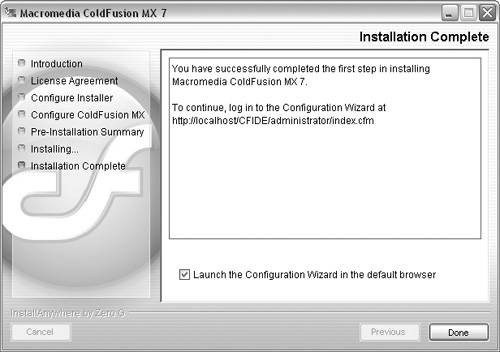
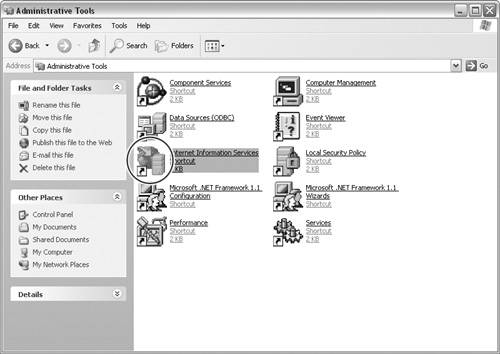
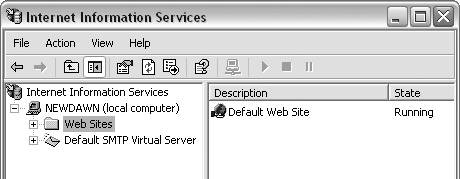
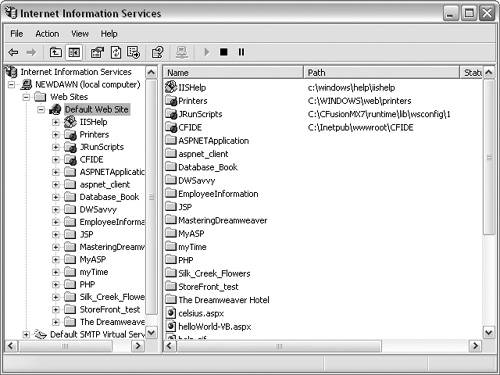
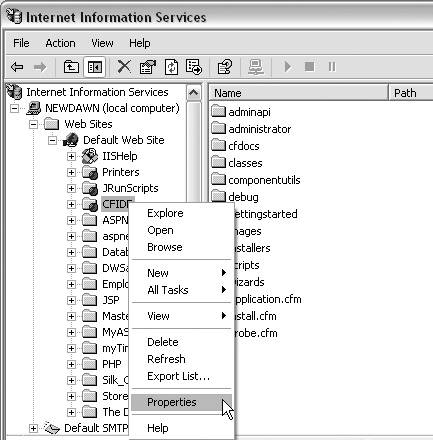
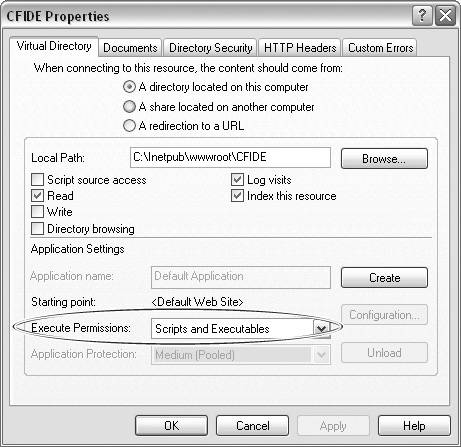
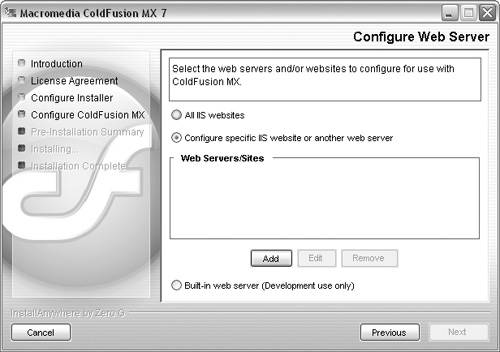
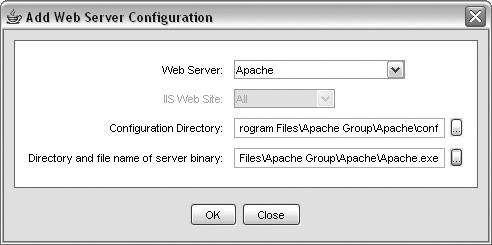
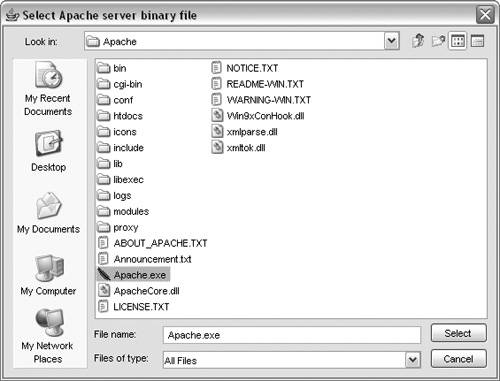
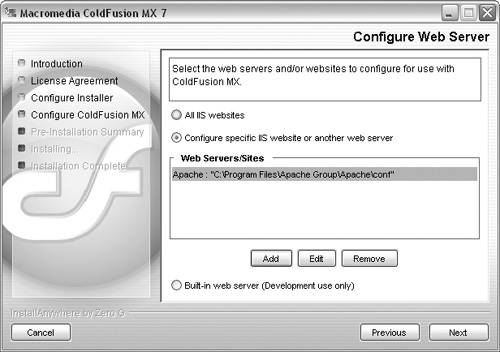
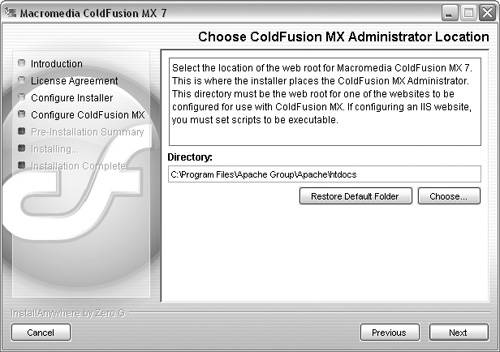
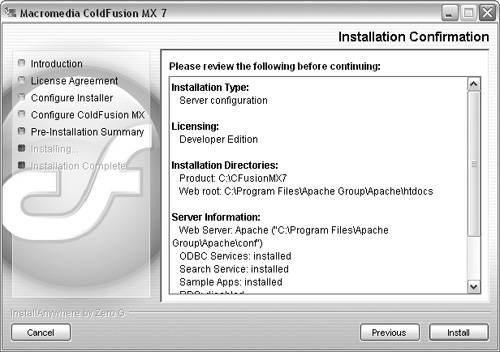
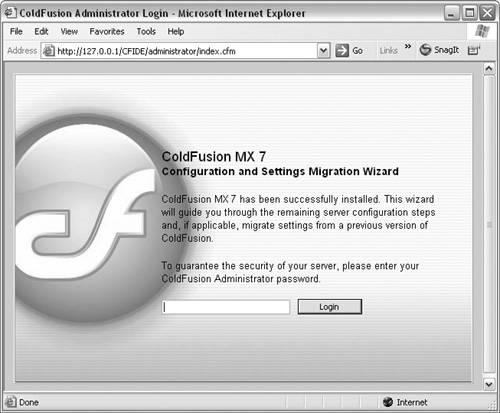
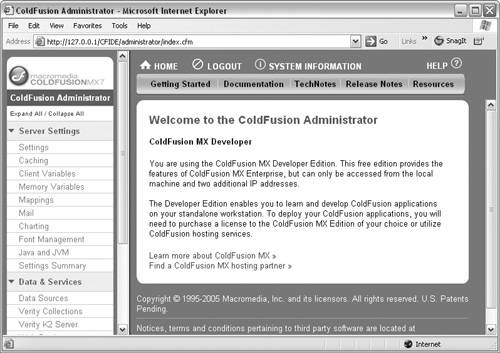
 Tips
Tips