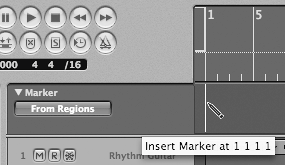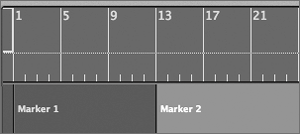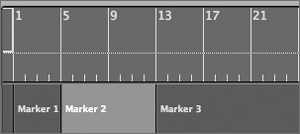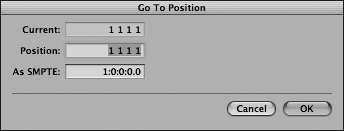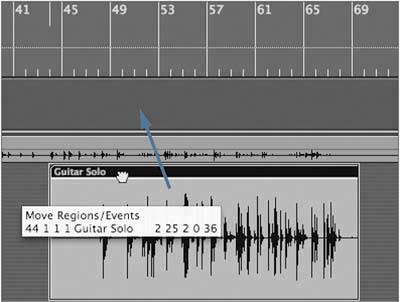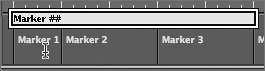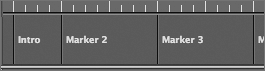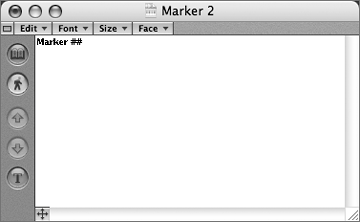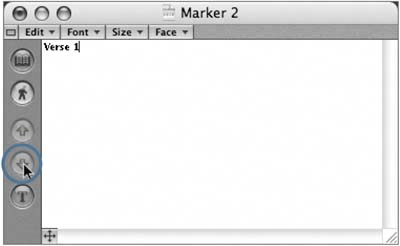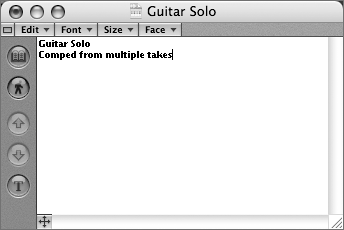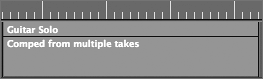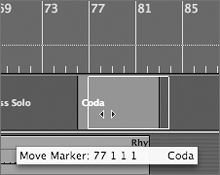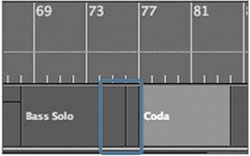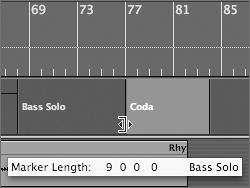| Markers serve multiple purposes in a song. They are not only used to visually identify sections of the composition, but they can also be useful as navigation points along the timeline. In this way, markers serve as a road map, depicting the form of a song and allowing you quickly to locate the song's sections for playback, editing, and arranging. Markers are displayed in the Bar Ruler and Global Tracks area and can be created in a variety of ways. In this exercise you will use various techniques for efficiently creating, editing, and viewing markers, placing them on the timeline and adding text and color for easy viewing. Adding Markers in the Marker Track New to Logic Pro 7 is the ability to work with markers in the Global tracks. The Marker track allows easy placement and editing of markers for a given song file. Let's start off by opening the song file that you will be using for this lesson. 1. | Open ~ > Music > Advanced Logic 7_Song Files > Lesson 06 Project Files > 06_Sintra_Start.lso.
| 2. | Play the song to familiarize yourself with the material.
 | 3. | In the Arrange window's local menu, choose View > Global Tracks.
The Marker track appears at the top of the window.
NOTE This is the only Global track component set to display in this song. | 4. | Select the Pencil tool, and click in the Marker track at measure 1.
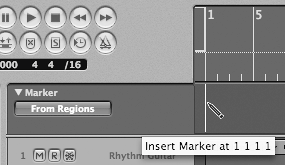
A new marker, Marker 1, is created at measure 1.
NOTE If you made a mistake, you can erase a marker by selecting it with the Arrow tool and pressing the Delete key, or by using the Eraser tool. When a new marker is created, Logic automatically assigns a name consisting of the word Marker followed by a sequential number. Logic's allocation of marker names is dynamic, always depending on the actual order of all markers in the song.
| 5. | Using the Pencil tool, click in the Marker track to create another marker, at measure 13.
TIP It is easier to achieve exact placement by dragging in the Marker track until the help tag lists the correct position. Then release the mouse button. A new marker is created, labeled Marker 2.
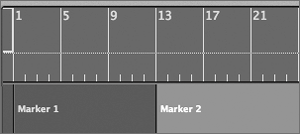
| 6. | Using the Pencil tool, insert a marker at measure 5, between the two markers you created.
The new marker is labeled Marker 2, and the following marker is relabeled as Marker 3.
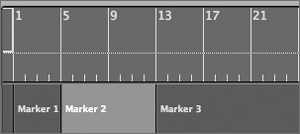
When a marker is inserted between two others, the marker numbers are changed to reflect the new ordering.
You can also use the Song Position Line (SPL) to determine the point on the timeline where you want a marker to be inserted. In this case, you have to position the SPL and then use a command to create the marker.
| 7. | Press the comma key to display the Go To Position window. (You set this key command in Lesson 1.)
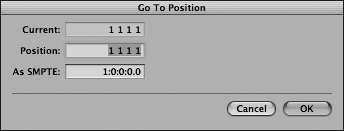
The Go To Position window appears, with the Position field highlighted for input.
| 8. | Enter 21 in the Position field and press Return.
The SPL jumps to measure 21.
| 9. | Choose Options > Marker > Create.
Marker 4 is created at the current song position.
|
Adding Markers During Playback You don't have to stop a song to add markers at a current song position. You can use the preceding techniques to create markers on the fly, placing them on the timeline during playback. However, accessing this function via a menu can be awkward when the song is playing. By assigning the function to a key command, you can drop in markers quickly as the song progresses by pressing a single key. 1. | Choose Logic Pro > Preferences > Key Commands.
The Key Commands pane of Logic Preferences opens.
| 2. | Type marker in the search field.
Only commands that have the word marker in the name are listed.
| 3. | Choose Create Marker.
| 4. | Click the Learn by Key Label button.
| 5. | Press the F key to assign the function to that key.
| 6. | Close the Key Command window.
| 7. | Play the song from the beginning, pressing the F key when you reach the sectional change at the downbeat of measure 34.
A new marker (Marker 5) is created at measure 34.
|
NOTE This command creates a marker at the nearest bar to the Song Position Line, rounding its placement. If you need to place a marker within a bar or are using absolute time (when working with SMPTE), use the key command "Create Marker without rounding." This way a marker will be placed at the exact timing, rather than being rounded to the nearest bar.
Creating Markers from Regions Another way to create a marker quickly is by using a Region. In this case, the Region start point, end point, and name are used to designate the marker position, length, and name. 1. | Select the Arrow tool.
| 2. | Click-hold the Guitar Solo Region on Track 2, and drag it into the Marker Track area.
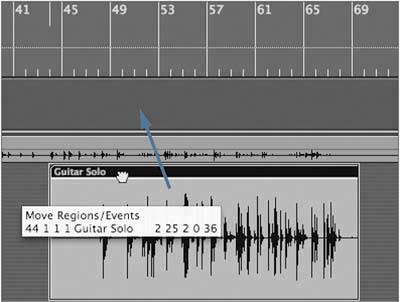
A new marker named Guitar Solo is created at measure 44.
This does not require exact positioning in the Marker track, as the marker is placed according to the Region's location on the timeline (as opposed to where you drop it).
You can also perform this function by clicking the Region and choosing a menu command.
| 3. | Click the Bass Solo Region on Track 10, and choose Options > Marker > Create by Regions.
A new marker named Bass Solo is created at measure 68.
| 4. | Using any of the above techniques, create a marker from the Coda Region (last region on Track 3).
A new marker named Coda is created at measure 76.
|
Adding Marker Text Markers can display all types of text, such as the name of an associated Region or section, and can even serve as a placeholder for musical and production notes. You can enter text directly on the marker for quick naming or open up a separate window for more detailed text entry. 1. | Select the Text tool in the toolbox.

| 2. | Click Marker 1 in the Marker track.
A text-input field appears.
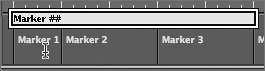
| 3. | Type Intro and press Return.
The marker name changes to Intro.
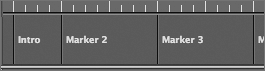
Let's try a different approach for naming markers, involving the Marker Text window, which, although using it is not as quick as the previous technique, has its own advantages.
| 4. | Select the Arrow tool.
| 5. | Double-click Marker 2 in the Marker track.
NOTE The cursor changes to a trim bracket when positioned over the marker, which is normal. The Marker Text window opens.
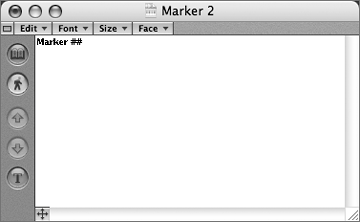
| 6. | Choose Edit > Select All (or Cmd-A) to highlight the default text (Marker ##).
| 7. | Type Verse 1.
| 8. | Click the downward-pointing-arrow button on the left side of the Marker Text window.
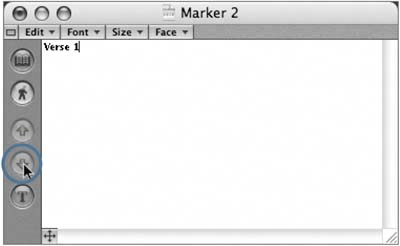
In the Marker track, Marker 2 changes its name to Verse 1, and Marker 3 becomes selected, ready to edit.
By using the Marker Text window, you can quickly switch from one marker to another, entering text as needed.
| 9. | Choose Edit > Select All (Cmd-A) and type Verse 2.
| 10. | Click the downward-pointing arrow button on the left side of the Marker Text window.
Within the Marker track, Marker 2 changes its name to Verse 2, and Marker 4 is selected, ready to edit.
| 11. | Using this technique, name the next two markers (Marker 4 and Marker 5) Chorus and Verse 3, respectively. After entering the text, remember to click the downward-pointing-arrow button to move to the next marker.
You should end up with the Guitar Solo marker displayed in the Marker Text window.
Other information can be entered and displayed in the Marker Text window as well. The window can display multiple lines of text in any font that resides in your system, and it can even be integrated into screensets, acting as a visual notepad. However, sometimes it is more useful to have notes displayed within the marker itself, providing information pertaining to the production.
| 12. | In the Marker Text window, make sure that the insertion point is after the text Guitar Solo, then press Return to go to the next line.
| 13. | Type Comped from multiple takes in the line after Guitar Solo.
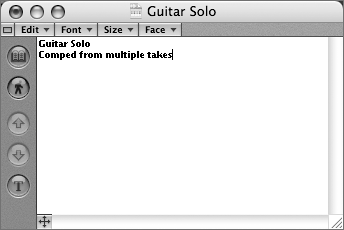
| 14. | Look at the marker in the Marker track.
The marker inserts a dividing line between the name of the marker, Guitar Solo, and the production notes beneath.
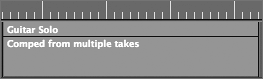
NOTE The marker displays only as much text as can fit within the physical space of the marker itself. If you need to display more text, increase the vertical size of the Marker track by dragging the bottom border separating it from the next track. | 15. | Close the Marker Text window.
|
Editing Markers Markers can be adjusted in the Marker track in a fashion similar to the way you would work with Regions in the Arrange window. Common tasks include changing lengths, dragging locations, and coloring markers. The Coda marker you created earlier is a bar too early. Let's move its location ahead a bar to correct this. 1. | Position the pointer over the middle of the Coda marker.
The pointer turns into a bidirectional arrow cursor.
| 2. | Drag the Coda marker one bar to the right (to measure 77).
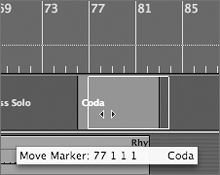
NOTE You can use the help tag to make sure you are moving the marker to the correct location. Notice that a small gap appears between the Bass Solo and Coda markers.
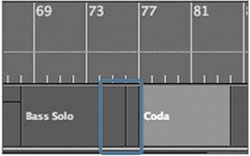
You can adjust this by lengthening the Bass Solo marker to fit up against the Coda marker.
| 3. | Position the cursor over the right edge of the Bass Solo marker.
The cursor changes to indicate length adjustment.
| 4. | Drag the right edge of the Bass Solo marker to extend it to the beginning of the Coda marker (the length should be nine bars total).
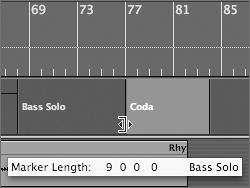
The seemingly simple act of coloring an object can make a big difference when navigating within a song. By coloring a marker, you can quickly discern one section from another.
| 5. | From the Arrange window's local menu, choose View > Colors.
The Color window appears.
| 6. | Select the Intro marker, and select a color in the Color window.
The marker changes from its blue gray default to the chosen color.
| 7. | Select each subsequent marker and apply a color from the palette by clicking in the Color window.
| 8. | Close the Color window.
|
Viewing Markers in the Bar Ruler The Marker track does not have to be viewable for you to see the markers you created. Whenever the Marker track is not showing, the markers are displayed in the bottom portion of the Bar Ruler. 1. | In the Arrange window's local menu, choose View > Global Tracks to toggle the view of the Global tracks.
The Marker track disappears (as it is the only Global track set to be viewed). All markers you created in the last few exercises are now displayed in the Bar Ruler, along with their assigned names and colors.

The markers here are displayed similarly to the way they're displayed in the Marker track, with the exception of the note text you entered for the Guitar Solo marker. When displayed in the Bar Ruler, markers are allocated a limited amount of space, which does not allow for extended text.
|
|