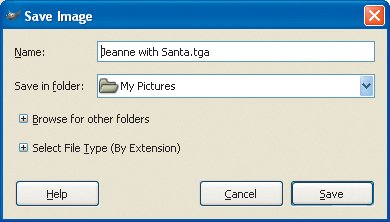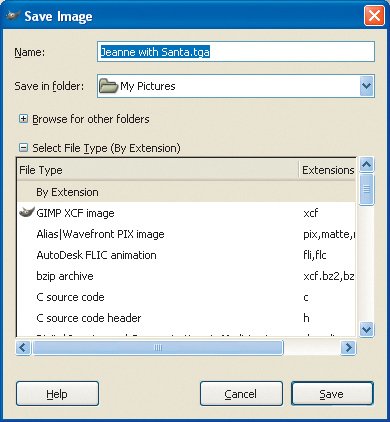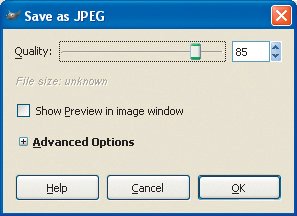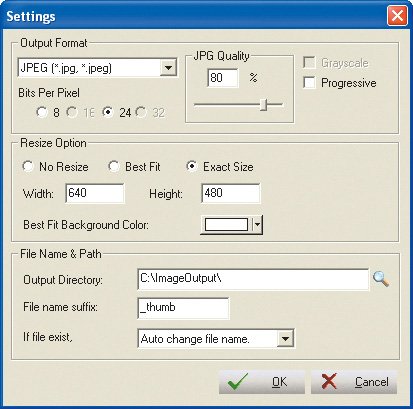Converting Images to PSP Formats
| Let's be honest: The PSP covers almost all the most common image files you'll encounter. Sometimes, however, you'll find one in a strange format, such as ... oh, say, Targa (TGA). You can always use a commercial image-editing program to open the file and then save it in a PSP-friendly file format. I use Corel Paint Shop Pro and Adobe Photoshop Elements all the time. If you're suave enough to have Photoshop, you're better off than I am. If, however, you're interested in a freebie, read on. The GIMPThis fantastic image program lets you do pretty much anything you can do with Photoshop, minus the abilities of some of the commercial plug-ins. In fact, lots of people in the open-source community feel that The GIMP is equal to Photoshop, or even superior to it. I'm not enough of a graphic artist to register an opinion, but what I do know is that The GIMP is free, and it's very powerful.
To learn about The GIMP, go to www.gimp.org. You can nab versions for Linux, Windows, and Mac OS X. For Windows XP, go to http://gimp-win.sourceforge.net/stable.html; download The GIMP for Windows; and also download The GIMP's runtime files, called GTK+. Install GTK+ first, followed by The GIMP. The first time you launch The GIMP, it'll install some files and folders in your Documents folder. No big deal. Then it'll launch its unique interface. You'll notice immediately that the program lacks a main window and that if you launch different dialog boxes or tools, they appear in their own little windows (Figure B.8). To open a photo file, go into the window labeled GIMP and choose File> Open (Figure B.9). Figure B.8. The GIMP's interface is all over the place.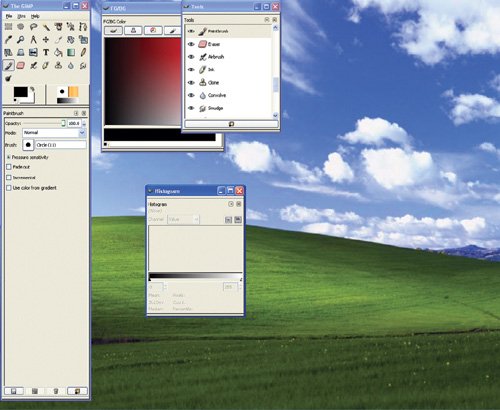 Figure B.9. Your photo will appear in yet another window.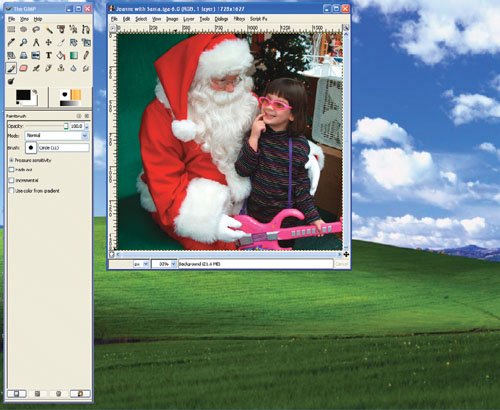 To convert the file, simply choose File > Save As in the picture window. First, the dialog box shown in Figure B.10 appears. You can click the plus sign next to Browse for Other Folders to browse to a location of your choice. Figure B.10. The Save Image dialog box.
Then click the plus sign next to Select File Type (By Extension) to see the expanded dialog box shown in Figure B.11. Figure B.11. Now you can select a file format.
Select a file type that the PSP supports, such as JPG. Saving in some file formats results in an options dialog box like the one shown in Figure B.12. Choose the settings you want to use. In this dialog box, the slider indicates the quality of the JPG file after the conversion; better-quality pictures require larger files. Figure B.12. The options dialog box for JPG files.
In addition to allowing you to convert files, The GIMP allows you to do just about anything you want to any image you can cram into your computer. You can use it to touch up, resize, crop, and manipulate your images in hundreds of ways. You can find documentation in HTML form at http://docs.gimp.org/en, if you want to learn more. If you're looking for a simple converter and don't need all those other functions, however, using The GIMP is like planting a flower with a backhoe: a tiny bit more than you need. The following section presents an alternative. Easy Graphic ConverterThis free image-format converter from Etrusoft has a few extras, but not many. Available at www.etrusoft.com/graphic-converter/index.htm, Easy Graphic Converter is pretty much what its name says it is: an easy-to-use program for converting graphic files to other formats. It also allows you to resize files, but the interface for that function is crude. Download and install the program. Then launch it, and you'll see the window shown in Figure B.13. From there, you should start by clicking the Settings button to invoke the dialog box shown in Figure B.14. Figure B.13. The main interface for Easy Graphic Converter.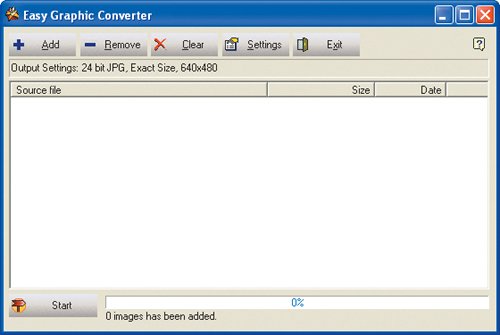 Figure B.14. Easy Graphic Converter's Settings dialog box.
The Settings dialog box lets you choose the format you want to convert the original pictures to (JPG, GIF, TIF, PNG, BMP, and so on); the directory to which the converted image will be output; and a few other options, some of which depend on the desired format. You can also choose a tag to be included at the end of the filename before the extension; the default is _thumb. When you've made your selections, click OK; then click the Add button. You can add files or entire folders. Select the files you want to convert, and click Start. Easy Image Converter will convert the images faithfully and then offer to generate a report in the form of a .txt file. If you want to view this report, save the text file in the folder of your choice, and open it with your favorite text editor. You can find your files in the output folder you designated (the default is C:\ImageOutput\), ready for you to hurl them through a USB cable to your PSP! |
EAN: 2147483647
Pages: 95