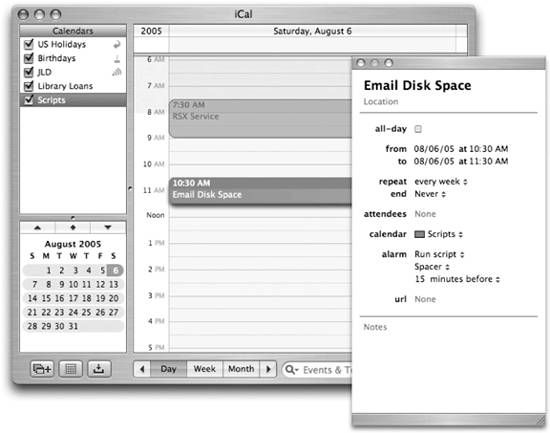Section 13.3. cron
13.3. cronThe primary tool for scheduling tasks on the command line is the venerable cron. This tool is started automatically by launchd (as required) and runs continuously in the background. When loaded, cron wakes up every minute to consult a set of tables to see if there is anything to be executed at that time. If so, it takes care of executing it. These tables, known as crontab files, are located in two places on the filesystem:
The launchd daemon loads cron only if a crontab is set up on the system. In a default Tiger install, this means cron is not running at all. However, once you install a crontab for your user or make changes to the system crontab, launchd notices the change and launches cron.
13.3.1. The System crontab FileThe crontab file format is similar to that of many other Unix utilities. Any line beginning with the hash character (#) is a comment. Each entry in a crontab file consists of five numbers defining the time pattern at which a particular task is to run. The end of the line contains the command to run. In the case of the system crontab, the command also contains the name of the user under which to run the command. Figure 13-3 describes the settings for each of these fields. In addition to numbers, each field can contain an asterisk (*) character, which means match every possibility for that field. Figure 13-3. The crontab file format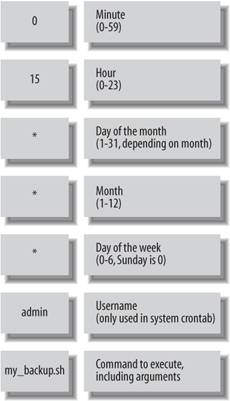 For each of the fields, you can also specify a list or range of numbers. For example, if you wanted to run a command every 15 minutes, you could use the following line: 0,15,30,60 * * * * command Or, if you wanted a command to only run at 5:00 p.m. on weekdays, you could use the following: 0 5 * * 1-5 command 13.3.2. The User crontabTo set up tasks that will get executed, you have to edit your own personal crontab. You can take a look at what you already have in your crontab file by using the crontab command: $ crontab -l crontab: no crontab for jldera This output means nothing has been scheduled yet. By default, a user account won't have a crontab when it is first set up. 13.3.2.1. Editing a user crontabThere are two ways to edit your crontab. The first involves using whatever editor you've set up on the command line (for example, vi, Emacs, and nano). The second involves using any editor you want (such as TextEdit or BBEdit) and loading a text file as your crontab. To edit your file on the command line, use the following command: $ crontab -e For your first crontab entry, let's add a line that will make your computer say "hello" every minute. To do this, add the following line to your crontab file: * * * * * osascript -e 'say "hello"' If you get stuck in an editor that you are unfamiliar with, remember that you can get out of vi by typing :q! and out of Emacs by typing Control-X then Control-C. See Chapter 4 for more info about command-line editors. Now, every minute of every day that your machine is on, it will say "hello" to you, which could become annoying indeed. There are a couple things going on here:
But now that you've got a crontab file installed, you can use crontab to list the file: $ crontab -l * * * * * osascript -e 'say "hello"' The other way to create a crontab file is to use an editor like TextEdit or BBEdit. To get the current crontab out in a form that you can open with any editor, save the file on your hard drive, and then execute the crontab command as follows: $ crontabmycrontabfile This also gives a way to quickly reset the crontab file for a user. By passing the /dev/null file into crontab, the user's crontab will be set to an empty file. Using the crontab command to specify a file is also a good way to accidentally lose any cron settings that you have in place. Be sure to check your crontab before loading in a new crontab file. To retrieve your crontab for editing, you can direct the output using the following command: $ crontab -l >mycrontabfile Finally, if you want to get rid of your crontab altogether, enter the command: $ crontab -r 13.3.2.2. Additional configuration settingsThe cron command on Mac OS X has been enhanced compared to those found on some other Unix variants. For example, you can use the following more readable entries in the time field:
Some special strings can be used in crontab files. Table 13-1 has a list of these strings. Except for the last one, all these strings replace the time fields. The last, @AppleNotOnBattery, can be used in front of a command to prevent it from running when your laptop is disconnected from AC power. This ensures that you don't run disk-intensive tasks when you need your battery the most. For example, if you write a script that copies all your files from your ~/Documents folder to some safe storage location that you want to run only when your PowerBook is plugged in, you would use the following crontab entry: 0 * * * * @AppleNotOnBattery ~/bin/copyfiles
13.3.2.3. Sleep and cronThe cron system won't execute while your system is asleep. This is because the CPU is powered down and there's just enough happening in your machine to keep the contents of memory ready when you want to wake the system up. Sometimes this isn't a big deal. For example, if you use a crontab line to remind you to stretch every hour, then you won't mind it not running. However, for other tasks that you would like to have run, it can create a bit of a problem. The best piece of advice is to time tasks that need to be run when your system is less likely to be in sleep mode. |
EAN: 2147483647
Pages: 166
- ERP Systems Impact on Organizations
- The Second Wave ERP Market: An Australian Viewpoint
- The Effects of an Enterprise Resource Planning System (ERP) Implementation on Job Characteristics – A Study using the Hackman and Oldham Job Characteristics Model
- Context Management of ERP Processes in Virtual Communities
- Healthcare Information: From Administrative to Practice Databases