Using the Euro Currency Tools Add-In
Now that the euro is a well-established standard currency, you might find that the Euro Currency Tools add-in can make life simpler. To install this add-in, click the Microsoft Office Button, click Excel Options, select the Add-Ins category, and click the Go button to display the dialog box shown in Figure 16-1. Select the Euro Currency Tools check box, and then click OK. Click Yes to confirm you want to install the add-in (which may take a few minutes).
Figure 16-1: The Euro Currency Tools add-in can help when you need to work with euros.
To see what this add-in provides, click the Formulas tab on the Ribbon. The Solutions group appears on the right end of the Formulas tab and includes the Euro Conversion command, the Euro Formatting command, and a list of conversion options, as shown in Figure 16-2.
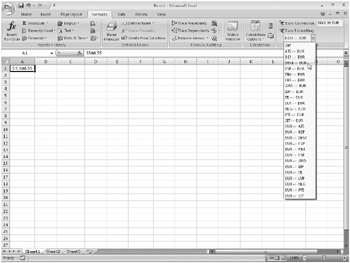
Figure 16-2: Use the Solutions group on the Formulas tab to work with euros.
Select any conversion in the Euro Currency drop-down list, and see what the value in the selected cell would be if converted to the selected currency. The result, which you can also select and copy, appears in the box to the right of the Euro Conversion button in the Solutions group on the Formulas tab, as shown in Figure 16-2.
If you need to convert the values in a worksheet full of cells (or just one cell) from one European Union member currency to another, use the Euro Conversion button, which displays the dialog box shown on the left in Figure 16-3. Options in this dialog box work as follows:
-
The Source Range box, when selected, lets you drag to select the range you want to convert. You can select a matching range for the results using the Destination Range box, but you need to select only one cell, which will become the upper-left corner of the resulting range.
-
The From and To boxes in the Currency Conversion area select the European Union member currency of the Source Range and Destination Range, respectively.
-
You use the Output Format list to select a format for the resulting values: the corresponding currency format; the International Standardization Organization (ISO) format, which uses the appropriate ISO three-letter code instead of currency symbols; or None if you prefer unformatted numbers.
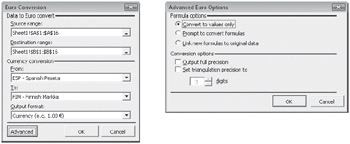
Figure 16-3: Click the Euro Conversion button to convert all the values in a cell range from one euro currency to another.
Clicking the Advanced button displays the Advanced Euro Options dialog box, shown on the right in Figure 16-3, which contains the following options:
-
Convert To Values Only Converts all numbers and formulas in Source Range to raw values, which is the default option.
-
Prompt To Convert Formulas Displays a dialog box during the conversion process in which you can specify conversion options for each formula, including three that are not available in the Advanced Options dialog box. You can copy the original formula instead of creating a conversion formula in the destination cell, you can choose to leave the cell blank, or you can edit each formula individually.
-
Link New Formulas To Original Data Pastes formulas instead of values in Destination Range for any corresponding Source Range cells that contain formulas. These new formulas use the EUROCONVERT function with the same references used in the source formulas, creating dynamically updating conversion formulas.
-
Output Full Precision Controls the rounding of numbers. Usually, based on European Union rules, Excel calculates converted currency values with a rounding factor that uses six significant digits of precision. To suppress this rounding factor, select the Output Full Precision check box.
-
Set Triangulation Precision To Determines the number of significant digits of precision, from 3 through 15, to be used in the intermediate calculations when converting between two European Union member currencies, which are performed in euros.
| Note | The membership of the European Union is subject to change; therefore, if a member country currency isn't available in any of the Euro Currency Tools, visit the Microsoft Office Update Web site (http://office.microsoft.com), or click the Help button to look for an updated version of the add-in. |
EAN: 2147483647
Pages: 260