Editing Gradients
| [ LiB ] |
Editing Gradients
You can create and edit multicolored gradients. To create a new gradient, go to the Gradient tab on the Material dialog box that you access by clicking a color box in the Materials palette. Then click the Edit button below the Gradient preview window to open the Gradient Editor dialog box, shown in Figure 11.13.
Figure 11.13. Gradient Editor dialog box.
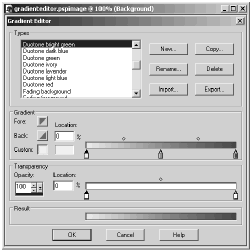
When you want to create a whole new gradient from scratch, click the New button. When you'd rather start by editing an existing gradient, highlight the existing gradient's name in the list and then click the Copy button. In either case, you'll be prompted to give your gradient a name. You'll then be returned to the Gradient Editor dialog box, where you do the actual editing.
NOTE
 CAUTION
CAUTION
When you edit a gradient and then click OK to close the Gradient Editor, the gradient will be permanently changed. So remember to edit and save a copy of any existing gradient rather than the original gradient itself, unless you really do want to lose the original gradient!
Notice that there are three bars in the Gradient Editor: the Gradient bar, the Transparency bar, and the Result bar. You use the controls for the Gradient bar to set the colors and color blending for your gradient. On the Transparency bar, you set the transparency/opacity of the gradient. The Result bar gives you a preview of your gradient as you edit it.
Try creating a new gradient step-by-step:
-
Click the New button and name your gradient; the Gradient Editor will look something like Figure 11.14.
Figure 11.14. Gradient Editor when you start a new gradient.
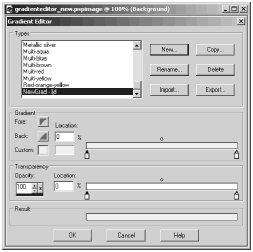
Notice that below the Gradient bar there are two pointed controls, called markers. You use the marker on the right to set the color for that end of the gradient pattern. You use the marker on the left to set the color for that end of the gradient pattern.
Above the Gradient bar is a diamond-shaped control, called a midpoint. Between any two markers, there's a midpoint. A midpoint controls the blending of the two colors of the gradient between two markers. Drag a midpoint to the left, and the colors blend at 50/50 at a location closer to the left marker. Drag a midpoint to the right, and the colors blend at 50/50 closer to the right marker.
-
To add a marker to the gradient, click beneath the Gradient bar anywhere where there currently is no marker (see Figure 11.15).
Figure 11.15. Adding a Gradient marker.
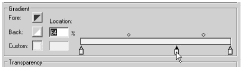
-
To change the color of a marker (thus altering the color of the gradient at the marker's location), click the marker to activate it and then click one of the color buttons : Fore , Back , or Custom . Choosing Fore sets the color to whatever the Foreground color in the Materials palette is when the gradient is used, while Back sets the color to whatever the Background color is when the gradient is used. To choose a fixed color, click the Custom button instead. Then, to select a new Custom color, click the color box to the right of the Custom button to bring up the Color dialog box. (Alternatively, you can access the Recent Colors dialog box by right-clicking the color box instead.) In this example, activate the new marker and change its color to a darker shade . Then drag the midpoints to adjust the blending as you like (see Figure 11.16). At this point, the Result bar will look something like Figure 11.17.
Figure 11.16. Changing the marker color and adjusting the midpoints.
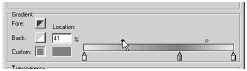
Figure 11.17. Preview of the gradient so far, shown on the Result bar.

-
Adjust the opacity/transparency of the new gradient by using the Transparency bar, which has markers and midpoints just like the Gradient bar. By default, all areas of a new gradient are opaque . To make an area of the gradient transparent or semitransparent, you first activate a marker at the point where you want the adjustment to be made.
Next, set the opacity/transparency in the Opacity box on the far left of the Transparency bar. An Opacity of 100 is fully opaque, and Opacity of 0 is fully transparent, with intermediate values producing various levels of semitransparency. Figure 11.18 shows the left marker with Opacity set to 75 percent.
Figure 11.18. Adjusting the gradient's transparency.
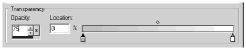
-
As with the Gradient bar, you can adjust a midpoint between two markers on the Transparency bar. This adjusts the blending of the opacity/transparency as set by the markers surrounding that midpoint. For this example, drag the midpoint so that Location is set to 60%.
You also can adjust the position of the markers on the Transparency bar. Figure 11.19 shows the left marker dragged to Location 35%. This gives all the area to the left of the marker 75 percent Opacity , just like the marker itself. (And if you drag the right marker away from Location 100%, everything to the right of that marker will have 100 percent Opacity , just like the marker itself.)
Figure 11.19. Adjusting a marker on the Transparency bar.

Figure 11.20 shows the finished gradient applied as a Linear gradient to a textured image. The Flood Fill tool was used with Match mode set to None, Blend mode set to Normal, and Opacity set to 100, and with the following gradient settings:
Figure 11.20. New gradient applied to a textured image.
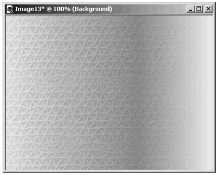
Texture : None
Angle : 90
Repeats : 0
Before leaving the topic of the Gradient Editor, take a look at the buttons in addition to New and Copy :
-
Rename. To rename a gradient, highlight its name, click Rename , and then enter the new name.
-
Delete. To delete a gradient, highlight the gradient's name and then click the Delete button.
-
Import. The Import button enables you to import Adobe Photoshop gradients for use in Paint Shop Pro.
-
Export. The Export button enables you to export a Paint Shop Pro gradient for use in Photoshop.
One final thing to note is that gradients you create are stored on disk and can be shared with other Paint Shop Pro users. New gradients are stored in Paint Shop Pro's Gradients folder, with an extension of PspGradient. You also can use Paint Shop Pro 7 gradient files (with an extension of JGD); just place these files in your Gradients folder. For Photoshop gradients (which have an extension of GRD), you need to import the gradient in order to use it. On the Web, you can find many sources of downloadable Paint Shop Pro and Photoshop gradients.
NOTE
 NOTE
NOTE
A gradient file isn't an image but a set of instructions on how Paint Shop Pro should render the gradient. This is why you can't see a thumbnail of a gradient in Paint Shop Pro's Browser.
| [ LiB ] |