Making Your Own Styled Lines
| [ LiB ] |
Making Your Own Styled Lines
The stroke of any of the drawing toolsthe Pen, Preset Shapes, and Text toolscan be drawn with styled lines rather than solid lines. To choose a line style, click the arrow for the Line Style drop-down list in a drawing tool's Tool Options palette and select the line style that you want.
You can also create your own custom styled lines. To create a styled line, choose a drawing tool and then click the arrow or preview window for Line Style in the Tool Options palette. Click the Custom button at the bottom of the Line Style drop-down list. (See Figure 11.7.)
Figure 11.7. To begin creating a line style, click the Custom button on the Line Style drop-down list of the Pen, Preset Shapes, or Text tool.
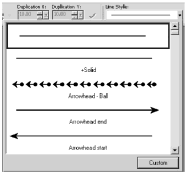
Clicking the Custom button opens the Styled Lines dialog box, shown in Figure 11.8. Here, you can manipulate several line properties, including start and end caps for the entire line, segment start and end caps, and dashes and gaps.
Figure 11.8. Create your new line style with the Styled Lines dialog box.
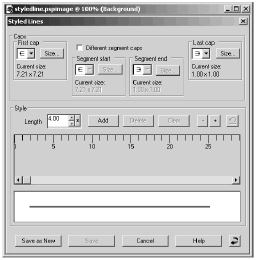
To set one of the caps, click the arrow button near the cap's preview window to get the selection box shown in Figure 11.9. Choose the cap you want by clicking it. You can then set the size of the cap relative to the line width by clicking the cap's Size button and then setting the Height and Width for the cap, as shown in Figure 11.10.
Figure 11.9. Choosing a cap.
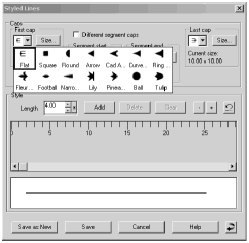
Figure 11.10. Setting the cap's size.
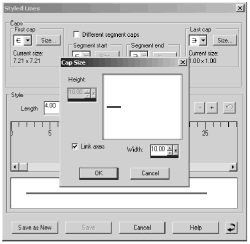
You add dashes and gaps in the Style pane of the Styled Lines dialog box. (See Figure 11.11.) Click Add and adjust the length of the dash or gap by entering a value in the text box or by dragging the arrow marker in the control box. You can keep adding dashes and gaps. To resize a particular dash or gap, click its marker and then make your adjustment, or set a value directly in the Length control.
Figure 11.11. Adding dashes and gaps to the line.
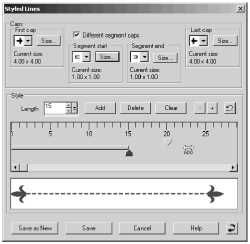
Figure 11.12 shows an example of the Styled Lines dialog box with the following settings:
Figure 11.12. Example of a fancy styled line.
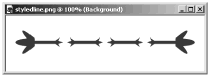
First cap and Last cap set to Tulip, each with Size set to 5.00 x 5.00
Different segment caps checked, with Segment start and Segment end both set to Pineapple, each with Size set to 2.00 x 2.00
Dash set to 40 and Gap set to 25
A preview of the resulting line is shown in the preview window at the bottom of the dialog box (refer to Figure 11.11).
To save your styled line, click Save as New and enter a name when prompted to enter a Styled Line Name . If you want to overwrite an existing styled line, enter the same name as the existing line. If you want to create a new styled line without overwriting any existing line, be sure to enter a unique name for your new styled line. (Paint Shop Pro will warn you if you try to give the new styled line the same name as an existing styled line.)
You can create all sorts of styled lines for all sorts of purposes, including navigation buttons for a Web site and separator lines for newsletters.
| [ LiB ] |