Merging Layers
| [ LiB ] |
Merging Layers
The three basic layer-merge operations are Merge Down, Merge All (Flatten), and Merge Visible. You can access these operations either by choosing L ayers > M erge or by right-clicking a layer's layer button in the Layer palette and choosing Me r ge in the context menu.
Merge Down merges the currently active layer with the layer just below it in the layer stack, creating a single layer from the two.
Merge All (Flatten) merges all the layers in an image and makes the image nonlayered, or "flat." Any areas in the image that had been transparent are filled with white.
NOTE
 CAUTION
CAUTION
For most file formats, saving automatically flattens layers. When you open such a file again, you'll find that the layers are gone and cannot be retrieved.
If you want to save your file with the layers intact, use a file format that preserves layering: PSPimage (Paint Shop Pro native format) or PSD (Photoshop format).
Merge Visible merges only those layers that are visible, so it can be used to merge one or more layers while leaving other layers untouched. Merge Visible can be used when all layers or only some layers are visible.
Figure 4.25 shows an image with three layers. Compare Figure 4.26, in which Merge Visible has been applied with all the layers visible, with Figure 4.27, in which Merge All (Flatten) has been applied.
Figure 4.25. A three-layered image with no Background layer.
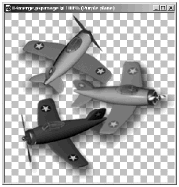
Figure 4.26. Merge Visible applied to all layers.
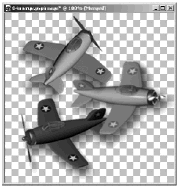
Figure 4.27. Merge All (Flatten ) applied.
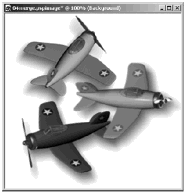
Notice that after Merge Visible, the appearance of the image doesn't change, only its layer structure changeswhere there had been three layers, there's now only one. With Merge All (Flatten), the layers are collapsed into one, transparent areas are changed to solid white, and the one remaining layer is a Background layer rather than a true layer.
NOTE
 NOTE
NOTE
If you choose Merge Visible when the current active layer is a member of a layer group, the visible layers in that layer group are the only layers that are merged. If you have one or more layer groups and want to merge all the visible layers in the image, first select a layer outside any layer group (or the "highest" layer group header if there are no layers outside any layer group). Then with this layer (or layer group header) as the active layer, choose Merge Visible.
Some of Paint Shop Pro's operations can behave as if layers were merged even when they're not. For example, E dit > C o py Merged copies all visible layers as if they were a single, nonlayered image. And the Selection tool in some of its modes, the Magic Wand, the Clone Brush, several of the retouching tools, and the Flood Fill tool can each be used on a layered image as if the image were nonlayeredjust check Sample Merged in the tool's Tool Options palette before using the tool. When using Sample Merged , keep in mind that although data is sampled as if the layers were merged, no actual changes to data are made to any layer except the active layer.
Suppose that you choose the Magic Wand to make a selection in an image that contains the two layers shown in Figures 4.28a and 4.28b.
Figure 4.28a. Circle layer visible.
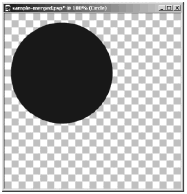
Figure 4.28b. Square layer visible.

If the Square layer is active and Sample Merged is checked in the Magic Wand's Tool Options palette, clicking the square results in the selection shown in Figure 4.29. Clicking the square when Sample Merged is unchecked, however, results in the selection shown in Figure 4.30.
Figure 4.29. Selection with Magic Wand set to Sample Merged pixels in both the circle and the square are selected.
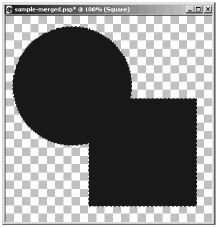
Figure 4.30. Selection when Sample Merged is not checked only pixels in the square are selected.
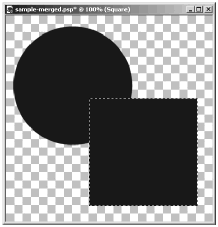
| [ LiB ] |