Blend Ranges
| [ LiB ] |
Blend Ranges
Blend Ranges are a rather advancedand often overlookedfeature. You use Blend Ranges to determine which pixels show up on a layer and which ones don't based either on the brightness of the pixels themselves or on the brightness of pixels below the current layer.
To understand blend ranges, it's easiest to look at specific examples. Let's begin with a single-layer image where the layer is filled with Paint Shop Pro's "Animal zebra" pattern, as in Figure 4.31.
Figure 4.31. A layer filled with a zebra-striped pattern.
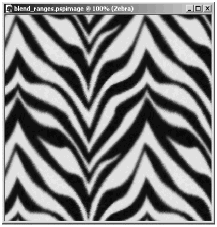
Add a new raster layer and fill it with the "Metal brass" gradient, as shown in Figure 4.32.
Figure 4.32. A higher layer filled with a metallic gradient.
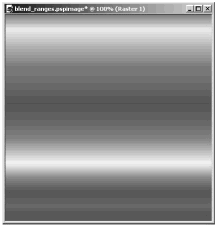
Now access Blend Ranges for the gradient layer. Either choose L ayers > P roperties while the gradient layer is the active layer, or right-click on the layer's layer button and choose Properties from the context menu, or double-click the layer's layer button. In the Properties dialog box, click the Blend Ranges tab, shown in Figure 4.33.
Figure 4.33. The Blend Ranges tab of the Layer Properties dialog box.
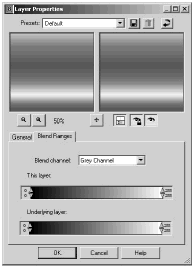
There are three Blend Ranges controls. In the drop-down list labeled Blend channel , you can select whether to restrict the blend range to the Grey Channel (luminance) or to any of the three color channels (Red, Green, or Blue). In the examples here, we'll stick with Grey Channel.
The other two controls each have two pairs of arrows, one at the top of the box and one at the bottom of the box. These arrows are used to define opacity ranges for the current layer and the underlying layers . The box labeled This layer can be used to restrict the blending based on the brightness values of the pixels on the current layer. The box labeled Underlying layer can be used to restrict the blending based on the brightness values of the pixels below the current layer.
In both controls, the top arrows are used to set the range for pixels that are to be treated as 100 percent opaque . The bottom arrows are used to set the points at which opacity begins to be 0 percent. Values along the bar range from 0 on the left to 255 on the right. Dark pixels (shadows) are represented at the left end of the range, and light pixels (highlights) at the right end, with intermediate values (midtones) in between.
First, let's try out This layer . Click the Reset button to set all values to their defaults. Then slide the upper-right arrow to 99, leaving the other arrows alone, as shown in Figure 4.34.
Figure 4.34. Setting Blend Range values for This layer .
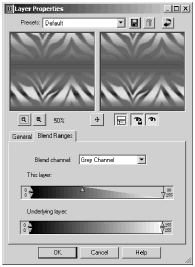
This tells Paint Shop Pro to treat all pixels on the current layer that have brightness values greater than or equal to 99 as if they were semitransparent, the brightest pixels being completely transparent. The result is shown in Figure 4.35.
Figure 4.35. The result: Bright areas of the current layer appear semitransparent.
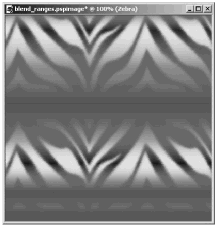
Now let's look at a couple examples using Underlying layer . Click the Reset button, and then set the upper-right arrow to 59 and the lower-right arrow to 165, as shown in Figure 4.36.
Figure 4.36. Setting values for Underlying layer .
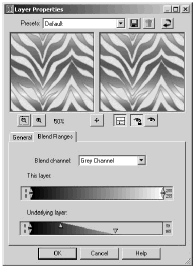
This tells Paint Shop Pro to treat areas on the current layer as if they were semitransparent wherever the brightness levels of the underlying layer are greater than or equal to 59 (with pixels whose brightness is at least 165 producing complete transparency). See Figure 4.37 for the result.
Figure 4.37. The result: The stripes take on the colors of the gradient.
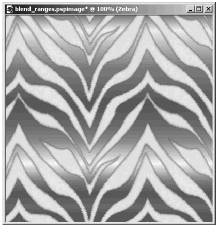
In this example, what we've done is make the gradient show up only in the dark stripes, leaving the light background alone.
Now we'll do the opposite , leaving the stripes as they were and letting the gradient show through only in the light background. With all other settings at their defaults, set the upper-left arrow for Underlying layer to 178 and the lower-left arrow to 43, as in Figure 4.38.
Figure 4.38. Another example using Underlying layer .
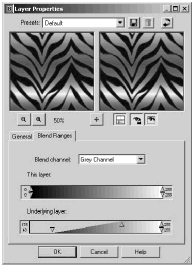
The result, shown in Figure 4.39, is just what we wanted.
Figure 4.39. The result: The gradient shows up in place of the light background.
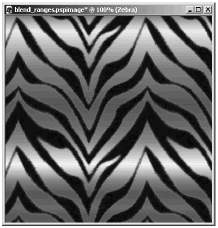
You can use blend ranges for all sorts of effects. Maybe you want to restrict colorizing to a specific tonal range, as we've done here in the Underlying layers examples. Or maybe you have fireworks against a dark sky and want only the fireworks to show up. Or perhaps you want to dodge or burn only those areas of a photo that are within a specific tonal range. Once you give blend ranges a try, you're sure to find quite a few uses for them.
NOTE
 CAUTION
CAUTION
Paint Shop Pro versions 8.0 and 8.01 have a bug that involves Blend Ranges . If you set Blend Ranges for a layer and then leave the Properties dialog box, you can't go back to the dialog box later to change the ranges reliably. This problem has been fixed in version 8.10.
| [ LiB ] |