Opacity and Blend Modes
| [ LiB ] |
Opacity and Blend Modes
You can dynamically adjust the opacity of a layer or the way a layer's pixels are blended with pixels on lower layers by using the layer's Opacity control and Blend Mode selector. If you save your layered image in a format that preserves layering, such as PSPimage or PSD, such settings are retrieved when you open the image and then are available for further adjustment.
Opacity determines how much the pixels on one layer cover pixels on lower layers. The opacity for a layer can be set on the layer's Opacity slider, anywhere from 0 (fully transparent) to 100 (fully opaque ). Any layer with an opacity setting of less than 100 allows pixels from lower layers to show through to some extent. Figures 4.19 and 4.20 show a layer with some gold text above a layer that is filled with a pattern. In Figure 4.19, the Opacity of the text layer is set to 100, and in Figure 4.20, the Opacity is set to 60.
Figure 4.19. Text layer with Opacity set at 100.
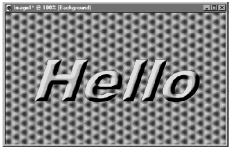
Figure 4.20. Text layer with Opacity set at 60.
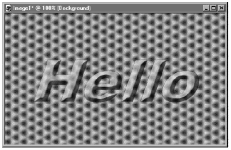
Blend Mode determines how the pixels of a layer are blended with those on lower layers. With Blend Mode set to Normal , pixels on the layer simply cover the pixels on lower layers. With the other blend modes, the pixels of the layer are combined with the lower pixels in various ways. For example, with Blend Mode set to Lighten , only the pixels that are lighter than the pixels on lower layers show up, whereas with Blend Mode set to Darken , only the pixels that are darker than the pixels on lower layers show up. You set the blend mode for a layer with the layer's Blend Mode drop-down selection list, located just to the right of the layer's Opacity slider.
NOTE
 TIP
TIP
You also can use blend modes with the Flood Fill tool: On the Flood Fill tool's Tool Options palette, set Blend Mode to any of the blend modes that are available with layers. This option is particularly useful with the Fill tool's Match Mode set to None . Refer to Chapter 2, "More Painting Tools," for more information about the Flood Fill tool.
Figure 4.21 shows some of the results that you can create with blend modes, and Table 4.1 summarizes the effects produced by using the different blend modes.
Figure 4.21. Blend Mode examples: (top, left to right) Normal, Multiply, Screen, Dissolve; (bottom, left to right) Hard Light, Overlay, Burn, Difference.
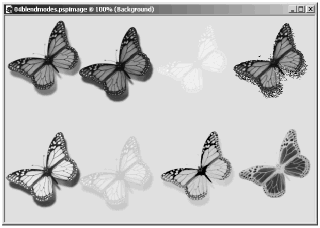
Table 4.1. THE EFFECTS OF USING DIFFERENT BLEND MODES
| Blend | Mode Effect |
|---|---|
| Normal | Pixels cover pixels on lower layers; affected only by the Opacity setting. |
| Lighten | Only a pixel that is lighter than those on lower layers shows up. |
| Darken | Only a pixel that is darker than those on lower layers shows up. |
| Hue | Only a pixel's hue is applied to the layer. |
| Hue (Legacy) | Version of Hue that matches the behavior of Paint Shop Pro 7. |
| Saturation | Only a pixel's saturation level is applied to the layer. |
| Saturation (Legacy) | Version of Saturation that matches the behavior of Paint Shop Pro 7. |
| Color | Only a pixel's color (hue and saturation, without luminance) is applied to the layer. |
| Color (Legacy) | Version of Color that matches the behavior of Paint Shop Pro 7. |
| Luminance | Only a pixel's luminance level is applied to the layer. |
| Luminance (Legacy) | Version of Luminance that matches the behavior of Paint Shop Pro 7. |
| Multiply | The value of a pixel and the value of lower pixels are multiplied and adjusted so that no value exceeds 255.The overall result is darker than the separate layers. |
| Screen | The inverse of Multiply. The overall result is lighter than the separate layers. |
| Dissolve | At random intervals, pixels from lower layers are displayed.The degree of the dissolve effect increases as the layer's opacity decreases. |
| Overlay | Acts like Multiply for pixels with values less than 128, and acts like Screen for all other pixels.Good for "painting"a pattern over a textured layer. |
| Hard Light | Similar to Overlay. Good for adding highlights and/or shadows. |
| Soft Light | Acts like Burn for pixels with values less than 128, and acts like Dodge for all other pixels. |
| Difference | Subtracts the values of the layer's pixels from the values of lower pixels, or vice versa, depending on which pixel value is lower. This modifies the hues of the image. |
| Dodge | Lightness values lighten underlying pixels.The lighter the areas, the more the resulting lightening. Good for photo correction. |
| Burn | Lightness values darken underlying pixels.The darker the areas, the more the resulting darkening. Good for photo correction. |
| Exclusion | A "softer"version of Difference. |
Here's a simple example using blend modes. Suppose you start out with some text on a white background, as in Figure 4.22, and then add a new layer and fill it with a wood pattern, as in Figure 4.23.
Figure 4.22. Text on a white background.
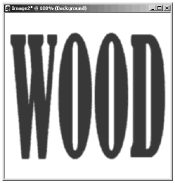
Figure 4.23. A wood pattern on a new layer.
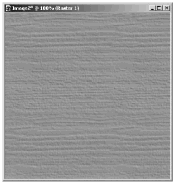
Change the Blend Mode setting of the wood pattern layer to Screen, however, and you now have text filled with the wood pattern, as in Figure 4.24. Because Screen does not show up anywhere where the lower layer is white, the background of the lower layer is maintained . Overlay or Soft Light would also yield a nice result here, with no change to the white background. Multiply would meld the two layers together, making it look like the text was painted on the wood.
Figure 4.24. The result with Blend Mode set to Screen.
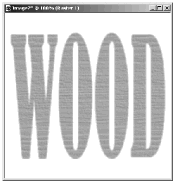
| [ LiB ] |