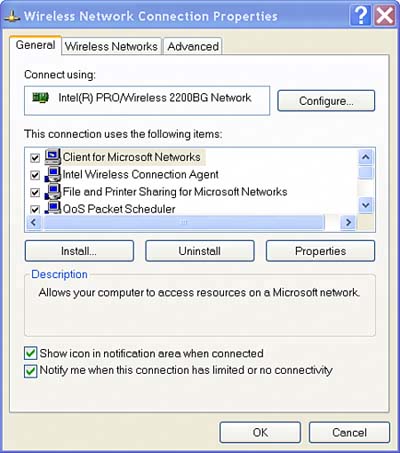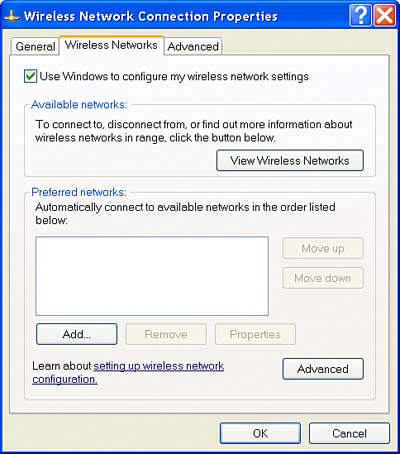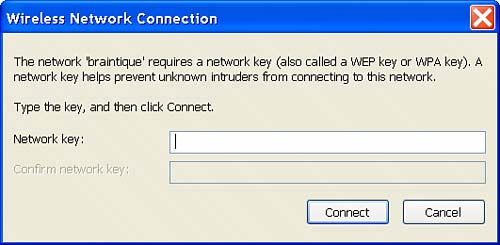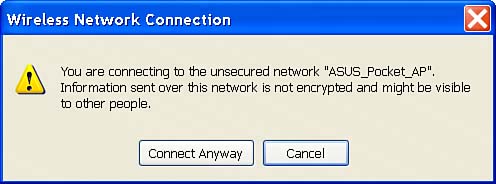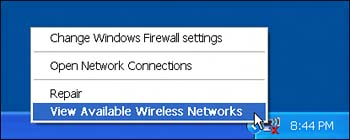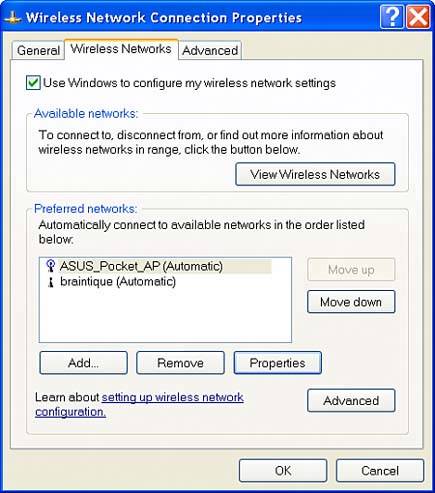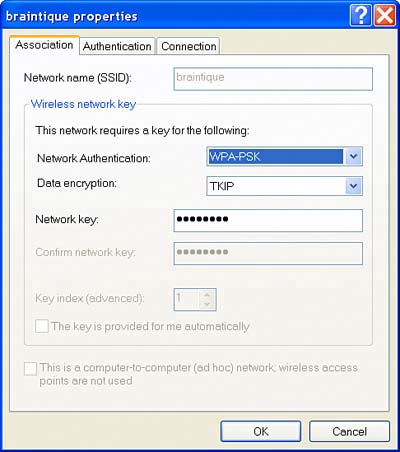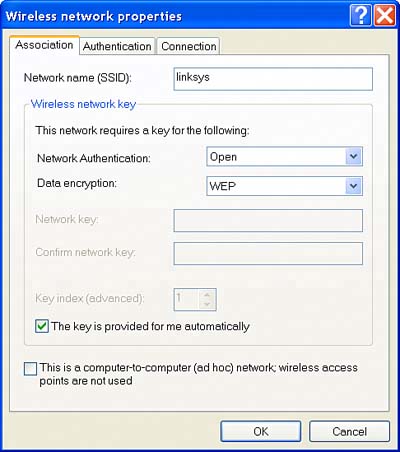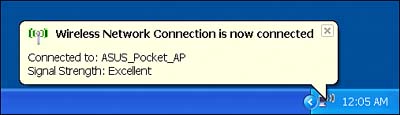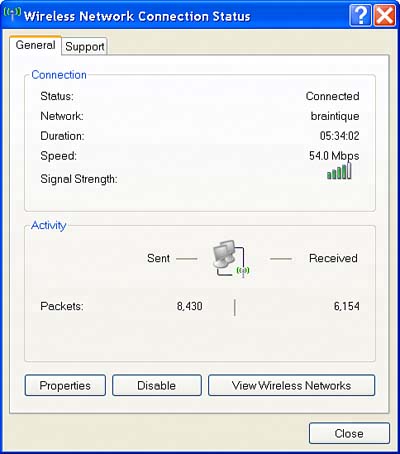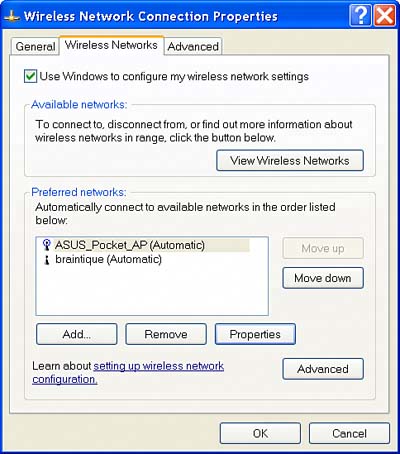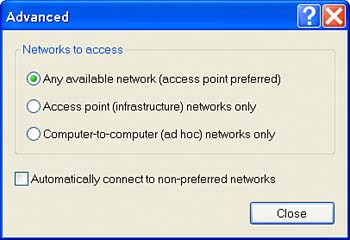Using Wireless Network Connections Properties
| As I've explained in this chapter, the Wireless Network Connections Properties window is opened by first opening the Network Connections item from the Windows Control Panel. With the Network Connections window open, highlight a wireless connection from the right pane. Right-click to open the context menu associated with the wireless connection, and choose Properties to open the Wireless Network Connection Properties window, shown in Figure 3.10. Figure 3.10. The Wireless Network Connection Properties window is used to configure wireless connections.
Essentially, the Wireless Network Connection Properties window is the command center for a specific wireless adapter, such as the wireless capabilities "baked into" a laptop with Intel Centrino mobile technology. When the Wireless Network Connection Properties window opens, the General tab will be displayed as you can see in Figure 3.8. To get started configuring your wireless connection, click Wireless Networks. The Wireless Networks tab will be displayed, as shown in Figure 3.11. Figure 3.11. The Wireless Networks tab of the Wireless Network Connection Properties window is the command center for configuring wireless connections.
At the top of the Wireless Networks tab, you ll see the Use Windows to Configure My Wireless Network Settings check box. To make sure that the windows, wizards, and dialogs explained in this chapter work the way I've explained, this box should be checked. If it is not, wireless network settings might end up being configured using utilities provided by laptop vendors such as IBM, or using software such as Intel PROSet/wireless, provided to some vendors such as Dell. The most important interface on the Wireless Networks tab is the Available Networks area, shown toward the top of Figure 3.11. Click the View Wireless Networks button to see the wireless networks you can connect to. When you click the View Wireless Networks button, your computer scans the area for Wi-Fi signals and displays the wireless networks it finds in the Choose a Wireless Network dialog shown in Figure 3.12. If you want to rescan for wireless signals, perhaps because you've moved your laptop to a new location, click the Refresh Network List command under Network Tasks on the top left of the window. The strength of the signal from each wireless network is indicated by green bars. Just like a cell phone, the more bars, the stronger the signal. Figure 3.12. Choose a Wireless Network shows all wireless networks within range and indicates signal strength with green bars.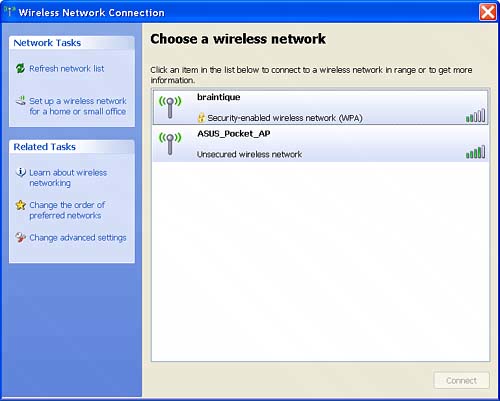 TIP I've chosen to emphasize using Windows to configure wireless network settings because that way everything works in a standard way, and I can be sure that it will work on your Windows XP laptop that uses Intel Centrino mobile technology no matter what its brand. But if you choose to use a vendor's utilitycalled a device management utility, or DMUrather than Windows XP to configure your wireless settings, you should know that it will set more or less the same things. Depending on your needs and preferences, you might even find that the alternative DMU is easier to use than Windows. Wireless networks are listed by SSID, service set identifier. The SSID is used to identify the "station" broadcasting a Wi-Fi signal. The SSID is also sometimes called a network name or a wireless network name. (Apple calls the SSIDs used by its AirPort wireless products its AirPort ID.) You should know that some wireless stations (also called Access Points or APs) do not broadcast their SSID (usually for reasons of security). There's nothing intrinsic to stop you from connecting to one of these networks, but you need to know the SSIDit won't show up in the Choose a Wireless Network list no matter how many times you click Refresh. For more information about why a wireless network would operate with this kind of stealth, see Chapter 18. Connecting to a Wireless NetworkTIP If you are using a utility provided by your hardware vendor rather than the Windows XP wireless configuration software explained in this chapter, it might have a button that explicitly scans for wireless signals (functionally, much the same as the Refresh Network List command, but explicitly labeled Scan). To connect to a wireless network for the first time, select the network by SSID in the Choose a Wireless Network list. Next, click the Connect button in the lower right. Depending on the security settings of the wireless network, you will get one of a couple different types of warnings after you click the Connect button. Notice in Figure 3.12 that the wireless network called Braintique is security-enabled while the wireless network called ASUS_Pocket_AP is not. When you connect to Braintique you see a message requesting a network key as shown in Figure 3.13. You need to enter a special key code to complete the connection. This key would be given to you by the person who administers the security-enabled wireless network. Figure 3.13. Security-enabled wireless networks require a network key to establish the connection.
The wireless network called ASUS_Pocket_AP is unsecured, which means there is no security restrictionanyone could connect to this wireless network. Because unsecured wireless networks (also called open access points) have no security restrictions, there is a possibility that someone else could "listen in" on the data sent and received by anyone who connects. That's why Windows gives the warning shown in Figure 3.14. Clicking the Connect Anyway button establishes the connection to the unsecured network. Most networks in public places (coffee shops, hotel lobbies, public libraries, and so on) are unsecured, so you are likely to see this warning when you are out and about. You learn more information on the possible risks of connecting to an unsecured wireless network in Chapter 18. Figure 3.14. Windows will ask you for confirmation when connecting to an unsecured wireless network.
Congratulations, you're connected! Teacher gives you a gold star! Regardless of whether the wireless network is unsecured or security-enabled, once connected you will get a Connected status with a gold star as shown in Figure 3.15. You can now click the close box (the red X in the upper-right corner) and start using your wireless connection to access anything on the Internet your little heart desires. Figure 3.15. Successful connections to wireless networks are indicated by the Connected status and a gold star.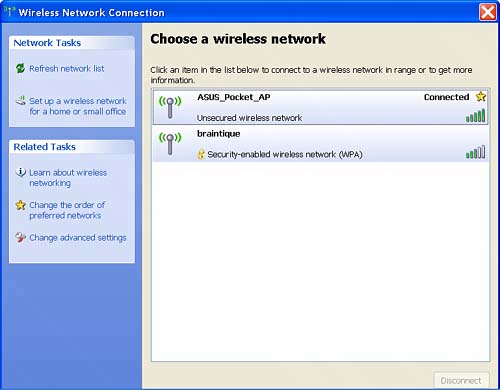 The process of connecting to a wireless network is something you will do often as you travel around with your mobile computer. I showed you how to achieve a connection starting at the Control Panel item called Network Connections because that let you see the wireless networking dialogs with all possible options. However, Windows provides a more streamlined way to choose a wireless network. The system tray (in the lower right of your screen) has an icon for your wireless connection. Double-click this icon and choose View Available Wireless Networks from the context-sensitive menu as shown in Figure 3.16. Your computer will quickly find all the available wireless networks. Figure 3.16. The quick way to find wireless networks is with the wireless connection icon in the system tray.
Advanced Wireless Network Security SettingsWhen you successfully connect to a wireless network for the first time, Windows automatically creates a connection profile for that wireless network. In most cases you will never need to access the profile. However, from time to time, there might be situations in which altering a profile is the only way you will get connected or respond to a change in the way the network is run (changing from unsecured to secured, for example). So, now that you're an expert at connecting, graduate to the advanced class where you will learn how to modify wireless connection profiles. To set wireless network security settings
Click on a connection profile, and then click the Properties button to get access to advanced settings where you can change security-related options. The Association tab (and the Authentication tab you can see behind it in Figure 3.18) is used to set encryption keys for the wireless network. Although entering this information can get complicated, it doesn't need to be. Figure 3.18. The Association tab of the Wireless Network Properties window is used to set encryption keys.
An encryption key is simply a key, or formula, used to encrypt, or encode, information so that it is not easily readable. Generally, you need an encryption key twiceonce to encode the information, and then once again to decode it. First of all, if you are connecting to a public hotspot, it will almost certainly be running without encryption. In this case, the Data Encryption drop-down list should be set to disabled (and you probably don't need to make any other settings in this window). Industry statistics show that as much as 90% of all private wireless networks are running without encryption. This is a bad practice that makes the wireless network vulnerable to infiltration as I explain in Chapter 18. If you are doing so, I hope that you'll switch to encryption after reading this book. But for the moment, if you are connecting to a private network that is running without encryption, once again all you need to do is to set the Data Encryption drop-down list to Disabled. It's possible to provide encryption keys automatically, but this requires a special server, so most likely it will only be done in situations such as a corporate campus that is connected via wireless. If you are connecting to a wireless network that automatically provides encryption keys, check the This Key Is Provided for Me Automatically check box, as shown in Figure 3.19. Figure 3.19. Check This Key Is Provided for Me Automatically if you are connecting to a wireless corporate network that provides this feature.
I'm leaving the most messy possibility for last. That is, the network is encrypted (as all private wireless networks should be), but the key is not automatically supplied. In this case, as you would suspect, to connect to the network, you need to know the key. In this situation, documentation often says something such as "Contact your network or system administrator for information about your encryption key." If you are like me, and have a small home or business network, at this point you throw up your hands and say, "But I am the bloody system or network administrator. Or at least, there's no one else here to do it if I don't." So where do you find the encryption key? The good news is that you probably set the wireless network up. This means that you entered the encryption key in the first place, using mechanisms that I explain in Chapter 13, "Setting up Your Access Point," Chapter 14, "Configuring Your Wi-Fi Network," and Chapter 15, "Advanced Access Point Configuration." In those chapters, I advise you to make note of crucial settings, such as the encryption key. But even if you didn't write it down, you can open the access point's configuration utility (as explained in Chapter 13), and find out what it is. To summarize, I've explained three encryption key possibilities:
Whichever is the case, click OK to accept your encryption settings. The next step is to test your network. Testing the NetworkThere's no magic to testing your wireless network. Essentially, there are three steps you can take:
As soon as you are successfully connected to a wireless connection, information about the successful connection will appear in balloon form above the network icon in the Windows taskbar, as shown in Figure 3.20. Figure 3.20. When you are successfully connected, a balloon above the network icon in the Windows taskbar will provide connection information.
TIP You might also find it useful to know that when you are connected to a wireless network you can double-click the Windows taskbar icon representing the wireless connection, and the Wireless Network Connection Status window will open. Also, many options related to the wireless connection can be access by right-clicking the taskbar icon that represents it. By the way, to see status information at any time similar to that shown in Figure 3.20, just hover the mouse above the wireless connection icon in the taskbar. Returning for a moment to the Network Connections window, if you look at Figure 3.21, you can now see that the big red X, shown back in Figure 3.9, is no longer associated with the wireless adapter. This indicates that the wireless connection is working. Figure 3.21. There's no longer a red X associated with the wireless adapter, which signifies that the wireless connection is working.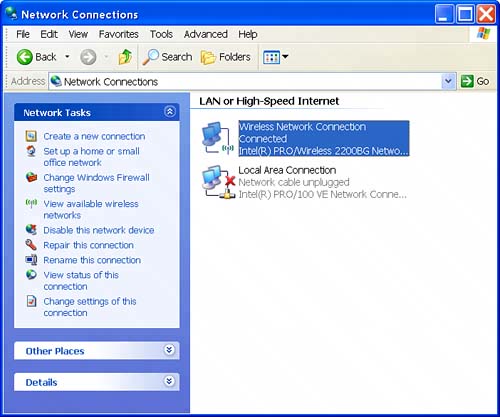 The context menu associated with the wireless connection (shown in Figure 3.22) provides a way to enable/disable the wireless connection, check its status, and perform other important operations. Figure 3.22. You can perform many tasks using the context menu for the wireless connection.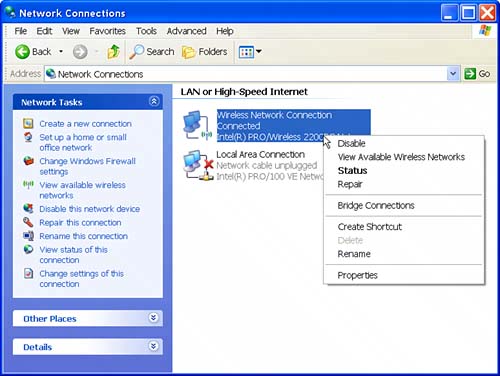 To see that your wireless connection is actually working, the best thing you can do is open an Internet browser and attempt to access something on the Internet. (This assumes, of course, that your network itself is connected to a router or access point/router combination with Internet access as explained in Part IV.) Another nitty-gritty test to make sure wireless networking functions properly is to use Windows Explorer to connect to the other computers on your network (see Figure 3.23). Figure 3.23. A good way to determine that wireless networking is working is to check that you can see the other computers on your network.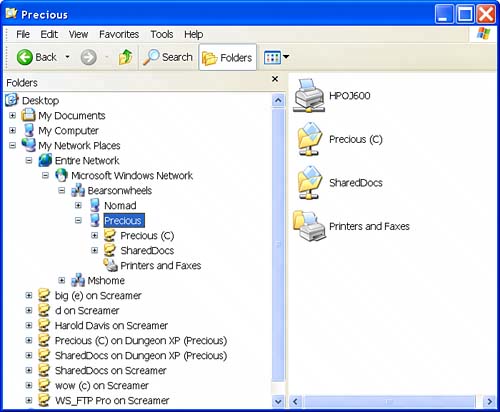 One final window you should know about is the Wireless Network Connection Status window, shown in Figure 3.24. Figure 3.24. The Wireless Network Connection Status window shows the status of a wireless connection.
There are a number of ways you can open the Wireless Network Connection Status window, including
With the Wireless Network Connection Status window open, you can get information about connection status, network name, duration, speed, and signal strength. Signal strength is represented by a series of colored bars. (Five green bars is best; fewer bars indicate a weaker signal.) Chapter 8 provides some information about speed, so you can get a sense of whether your wireless connection speed is good enough for your uses. (You can never have a connection that is too fast.) Clicking the Disable button on the Wireless Network Connection Status window disables a wireless connection. Clicking the Properties button on the Wireless Network Connection Status window opens the Wireless Networks tab of the Wireless Network Connection Properties window (see "Using Wireless Network Connection Properties" earlier in this chapter). Clicking the View Wireless Networks button on the Wireless Network Connection Status window opens the dialog that shows all the wireless networks within range. Connecting to a Wireless Network AutomaticallyLet's go back for a moment to the Wireless Networks tab of the Wireless Network Connection Properties window. You might have noticed the Preferred Networks box at the bottom of the tab and wondered what this area is for (see Figure 3.25). Figure 3.25. The Preferred Networks box is used to connect automatically to wireless "stations."
The answer is that the Preferred Networks box is used to connect automatically to given wireless signals. The entries in this drop-down list are automatically connected when your computer is turned on, which is convenient for home and office networks. (Who wants to have to manually connect each time?) Furthermore, using the Move Up and Move Down buttons, you can determine the order of connection. To add a network to the Preferred Networks box, click the Add button and enter its SSID. You'll also have to supply the encryption key if it is needed, as I explained earlier in this chapter. TIP The Properties button also lets you supply encryption information for a network listed in the Preferred Networks box. As you might suspect, selecting a wireless network and clicking Remove removes the wireless network from the list of automatic connections. Advanced Preferred Network FeaturesIf you click the Advanced button on the bottom right of the Wireless Network tab, the Advanced dialog will open. The Advanced dialog, shown in Figure 3.26, allows you to set a number of options related to automatic connection. Figure 3.26. The Advanced dialog is used to set a number of properties relating to automatic connection.
Using the Advanced dialog, you can
The difference between an access point network and an ad hoc network is that an access point network broadcasts its signal from a central base station, whereas an ad hoc network involves peer-to-peer communication between computers. You ll find more about the distinction, and how to work with both kinds of wireless networks, in Part IV. In the Advanced dialog, you can also check Automatically Connect to Non-preferred Networks. (This check box is shown at the bottom of Figure 3.26.) If this option is checked, the wireless connection will automatically connect to any available signal it can, even if no wireless networks are listed in the Preferred Networks box. |
EAN: N/A
Pages: 204