6.12 Managing queues and messages in queues
|
| < Day Day Up > |
|
Any messaging environment consists of a set of cooperating processes running on various systems. Messages passed from one process to another are often queued until the receiving process can handle the new message. Sometimes the sending and the receiving processes are on the same system, and sometimes they are on separate systems. For example, within the Exchange SMTP virtual server, messages can be queued waiting for the virtual server to perform directory lookup or waiting for the routing engine to determine the appropriate next-hop for the message. SMTP connectors, X.400 connectors, Novell GroupWise connectors, Lotus Notes connectors, and all other connectors will queue messages waiting to establish network connections with messaging processes running on other systems.
The ESM console includes a facility that allows you to easily manage these messaging queues and the messages contained within those queues. This can be used for SMTP virtual servers and Microsoft Exchange connectors, such as the X.400 Connector, Lotus Notes Connector, and Novell GroupWise Connector.
Using the Performance Monitor to track the number of entries in queues is one of the best ways to detect potential messaging transport problems. If the Performance Monitor identifies a queue containing a large number of entries, you can use ESM to view the messages waiting to be transferred. A large number of messages may be queued for a variety of reasons. For example, an extremely large message may be at the head of the queue and its delivery is simply taking a long time, the message at the head of the queue may have a problem that will prevent it from ever being delivered, or you may simply have a temporary increase in the number of messages being sent-possibly caused by an automated process. Until you examine the entries in the queue, you will not know if the length of the queue is because of a problem or just temporarily heavy usage. If a message is causing a problem, you may choose to remove the message from the queue and return it to the sender with an NDR.
ESM provides administrators with the functionality needed to examine and manage Exchange queues and the messages contained in those queues. You should not wait for a problem before you examine the messaging queues. You should schedule regular time to examine the queues because a backed-up messaging queue can be an early indicator of more serious system or networking problems. You should periodically examine the queue and message states to determine whether messages are flowing properly. When the queue or message states indicate a possible problem, the queue information may help you to identify the source of the problem.
6.12.1 Viewing queue summaries
Exchange servers support a variety of messaging queues. The exact number and type of queues depends on the protocols supported in your environment. Using ESM, you can manage messaging queues for SMTP, X.400, and foreign e-mail connectors, such as those for GroupWise and Lotus Notes.
Exchange uses two types of queues:
-
System queues. Before a message can be sent from one system to another, several processes examine and prepare the message for its journey over the network. These system processes include activities such as message categorization, address resolution, content conversion, and next-hop routing calculation. System queues hold messages awaiting this type of processing. System queues are always visible using ESM. If messages remain in the system queues for long periods, it can be an indication of problems with the system's messaging processes.
-
Link queues. Sending a message from one system to another often requires that the message be relayed through one or more intermediate servers in its journey to its final destination. The next server in the journey is known as the next-hop server. Once the routing engine has determined the next-hop server for a message, the message is added to a link queue for the next-hop server. All messages destined for the same nexthop server are queued to the same link queue. Messages remain in a link queue until Exchange can establish an active connection with and can transfer the message to the next-hop server. Link queues are named for the next-hop server. For example, SMTP messages queued for delivery to recipients on company.com will be added to a link queue named company.com (Remote delivery). These next-hop link queues are created and removed as needed. For example, if the next-hop for a message is the company.com domain, the virtual server will create a temporary link queue for the company.com domain. Once all messages in the link queue have been transferred to company.com, the virtual server removes the queue. If the messages cannot be transferred to the next-hop (e.g., company.com), they are requeued for later retry.
The types of system queues available to you through ESM depend on the protocols being used. Table 6.1 shows some of the queues used by SMTP, X.400, and the MAPI-based foreign connectors (e.g., GroupWise, Lotus Notes).
| Queues | Protocol | Description |
|---|---|---|
| Local domain name (Local Delivery) | SMTP | This queue contains messages that are queued for delivery to a mailbox on the local Exchange server.The queue is named for the local e-mail domain. For example, the queue for the company.com domain would be company.com (Local delivery). |
| Messages awaiting directory lookup | SMTP | Messages are retained in this queue until Exchange can expand any distribution lists, look up the message recipients in the Active Directory, or both. |
| Messages waiting to be routed | SMTP | This queue contains messages while the next-hop server is determined. Once the next-hop server is determined, the message is moved to the link queue for the next-hop server. |
| Final destination currently unreachable | SMTP | If Exchange cannot find an active network pathway to the final destination server, it adds the message to this queue. |
| Presubmission | SMTP | This queue contains new messages that have been accepted by the SMTP virtual server but for which the processing has not begun. |
| PendingRerouteQ | X.400 | This queue is always visible in ESM, but it will be empty unless there are messages pending reroute after a temporary connection problem. |
| READY-IN | Foreign | This queue contains messages that have arrived from the foreign e-mail system (e.g., Lotus Notes). The connector has converted the message format (e.g., content conversion, attribute mapping, and others), but the addresses have not yet been resolved. |
| MTS-IN | Foreign | This queue contains messages that have arrived from the foreign e-mail system (e.g., Lotus Notes). The connector has looked up the recipient addresses in the Active Directory, and the messages are ready for delivery. |
| MTS-OUT | Foreign | This queue contains messages being sent from Exchange to the foreign e-mail system. These messages are awaiting address resolution. |
| READY-OUT | Foreign | This queue contains messages being sent from Exchange to the foreign e-mail system. The addresses have been resolved but the connector has not yet converted the message format. |
| BADMAIL | Foreign | When the connector encounters a message that cannot be successfully processed, it adds this to this queue. The connector will not retry these messages, and they will remain in the BADMAIL queue until the administrator deletes them. |
| SMTP, Simple Mail Transfer Protocol | ||
| Note | Not all of these queues will appear for all foreign e-mail connectors. |
Exchange 2003 includes a common queue viewer where you can view the status of all queues on a server regardless of their protocol. You can use the following procedure to display summary information about the messaging queues.
-
Start ESM from the Windows Start menu by selecting All Programs →Microsoft Exchange →System Manager.
-
Expand the Administrative Groups section.
-
Expand the administrative group (e.g., First Administrative Group) that contains the SMTP virtual server.
-
Expand the Servers section.
-
Select Queues to display a summary of the queues for this server (Figure 6.35).
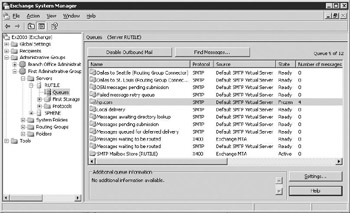
Figure 6.35: Queue Viewer
The Disable Outbound Mail button is useful if you need to flush/stop all outbound mail for troubleshooting purposes. It is also a useful feature if you discover that your system is spreading a virus.
Table 6.2 lists the information that is displayed in the details pane. ESM displays the columns in the order listed in this table. You can modify the order of the columns, hide columns, or add columns by selecting Choose Columns from the View menu.
| Property | Description |
|---|---|
| Name | This is the name of the message queue. |
| Protocol | This is the protocol that the queue handles. |
| Source | This is the Exchange component responsible for the queue. |
| State | The connection state will provide a quick indication that a queue is experiencing problems. There are several possible states: Disabled. The link between this server and the next-hop server is not available. Active. There is an active connection between this server and the next-hop server. Ready. The queue is ready to have a connection allocated to it. Retry. Previous connection attempts have failed, and the server is waiting for another attempt. An administrator can use the Force Connection command to change a queue in the Retry state to Active. This causes the queue to continue processing messages as if the retry time had been reached. If the queue was in the Retry state because of a network or server error, the state will quickly return to the Retry state if the underlying error has not been corrected. Scheduled. The queue is waiting for the next scheduled connection attempt. An administrator can use the Force state Connection command to change a queue in the Scheduled to Active. This causes the queue to continue processing messages as if the scheduled time had been reached. Remote. The queue is waiting for a remote dequeue command (TURN/ATRN). Frozen. The administrator has frozen the queue to keep messages from exiting the queue. Additional messages may still be added to the queue. Freezing an Active queue immediately terminates the transport sessions for that queue. |
| Number of messages | This is the number of messages in the queue. A large number of queued messages can be an indication of a connection problem. |
| Total message size (KB) | This is the total size of all messages in the queue. |
| Time oldest message submitted | This is the time that the oldest message in the queue was submitted by the client. This time stamp provides an indication of how long messages have been queued waiting for delivery to the destination server. |
| Time next connection retry | This is the time when the next retry attempt will be made. If the queue is not in a Retry or Scheduled state, then this field will be blank. An administrator can use the Force Connection command to change a queue in the Retry or Scheduled state to Active. |
| System | This indicates whether the queue is a system queue (Yes) or a link queue (No). |
6.12.2 Viewing messages in a queue
When the Performance Monitor indicates that a messaging queue may not be working, examining the messages in the queue often can provide clues to help identify the problem. Viewing individual messages gives you more granularity for performing management tasks, such as freezing or deleting messages. However, viewing the individual messages in a queue is a resource-intensive task. Therefore, messages are not automatically displayed. Instead, you must specifically ask ESM to display the messages. You can either list some number of messages in a queue or use a custom filter to select a subset of the queued messages. Once you list the messages in a queue, ESM will display selected message properties for each of the messages.
You can use the following procedure to display the messages in a queue.
-
Start ESM from the Windows Start menu by selecting All Programs →Microsoft Exchange →System Manager.
-
Expand the Administrative Groups section.
-
Expand the administrative group (e.g., First Administrative Group) that contains the SMTP virtual server.
-
Expand the Servers section.
-
Select Queues to display a summary of the queues for this server (see Figure 6.35).
-
Right-click on the queue you want to view and select Find Messages to display the Find Messages dialog box (Figure 6.36).
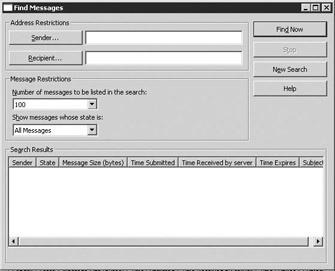
Figure 6.36: Find Messages dialog box -
Specify the message search criteria in the Find Messages dialog box.
-
Use the Sender button to select the sender of the message.
-
Use the Recipient button to select the recipient of the message.
-
Use the Number of messages to be listed in the search drop-down list to select the number of messages to be displayed. Viewing the individual messages in a queue is a resource-intensive task, therefore you should select the smallest reasonable number.
-
Use the Show messages whose state is drop-down list to select the type of messages you want to find. You can search on the basis of the following three states:
-
Frozen to find messages that the administrator has marked as frozen
-
Retry to find messages that have been queued for retry
-
All messages to find all messages
-
-
-
Select Find Now to display selected properties of each message in the queue (Figure 6.37). Table 6.3 lists the message properties that are displayed in the Search Results pane. You can sort the messages by selecting the column heading. You also can individually examine, freeze, unfreeze, or delete the messages that are displayed.
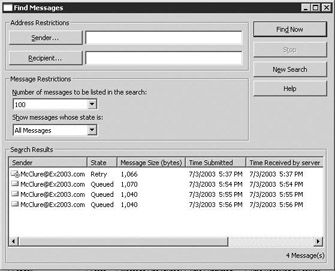
Figure 6.37: Found messagesTable 6.3: Queued Message Properties Property
Description
Sender
This field identifies the sender of the message.
State
Queued messages have one of three states:
Queued. The message is queued awaiting its first delivery attempt.
Retry. Previous delivery attempts have failed, and the message is queued for another delivery attempt.
Frozen. The administrator has frozen the message to keep it from exiting the queue. This does not mean the message queue is frozen.
Message size (bytes)
This is the total message size. If this value exceeds the destination server's message size limit, then the message may be marked as undeliverable.
Time submitted
This is the time that the client submitted the message for delivery. For messages originating on your local server, this time stamp provides an indication of how long the message has been queued waiting for delivery to the destination server.
Time received by server
This is the time the message was received by the Exchange server. If incoming messages remain queued for lengthy periods, it may be an indication that you have a problem with your Exchange environment.
Time expires
This is the time that the Exchange system will discontinue attempts to deliver the message and will remove the message from the queue.
Subject
Because subject lines often contain confidential information, some companies may want to limit the number of people who can view the text in the subject line. For this reason, message subjects are not automatically displayed. To see subjects for messages in SMTP and connector queues, you have to first enable the feature by selecting Enable subject logging and display on the General tab of the server's properties.
-
You can double-click any message in the Search Results pane to display the Properties dialog box for the queued message (Figure 6.38). The Properties dialog box includes additional information about the message. One of the key pieces of information is the Message ID, which can be useful for troubleshooting problems.
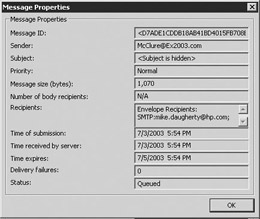
Figure 6.38: Message Properties
6.12.3 Freezing and unfreezing a queue
Exchange messaging queues are very dynamic, with messages constantly entering the queue, being processed, and then exiting the queue. For many troubleshooting activities, it is important to temporarily prevent messages from exiting a queue. This is known as freezing a queue. You also can freeze individual messages within a queue to prevent the selected messages from exiting the queue while allowing other messages to be processed.
When you freeze a queue, the connection state for the queue is changed to Frozen, and the messages currently in the queue will not exit the queue (i.e., none of the currently queued messages will be delivered). Freezing a queue does not prevent new messages from being added to the queue. However, neither the current messages nor the newly added messages will be delivered until the queue is unfrozen.
You can use the following procedure to freeze or unfreeze an entire queue.
-
Start ESM from the Windows Start menu by selecting All Programs →Microsoft Exchange →System Manager.
-
Expand the Administrative Groups section.
-
Expand the administrative group (e.g., First Administrative Group) that contains the SMTP virtual server.
-
Expand the Servers section.
-
Select Queues to display a summary of the queues for this server (see Figure 6.35).
Note Not all queues can be frozen.
-
Select the queue you want to freeze or unfreeze.
-
Right-click on the queue and select Freeze or Unfreeze. Freeze will change the connection state for the queue to Frozen and will prevent messages from exiting the queue. Messages will remain in the queue until the queue is unfrozen using the Unfreeze command.
6.12.4 Freezing and unfreezing selected messages in a queue
Just as you can freeze an entire queue to keep all messages from exiting the queue, you can select specific messages to freeze. Frozen messages will remain in the queue until they are unfrozen. Freezing a message is the best way to keep a suspicious message in the queue long enough for you to examine it. Freezing a message is also useful if a large message is blocking the queue. You can temporarily freeze the large message to allow other messages in the queue to be processed.
You can use the following procedure to freeze or unfreeze individual messages in a queue:
-
Start ESM from the Windows Start menu by selecting All Programs →Microsoft Exchange →System Manager.
-
Expand the Administrative Groups section.
-
Expand the administrative group (e.g., First Administrative Group) that contains the SMTP virtual server.
-
Expand the Servers section.
-
Select Queues to display a summary of the queues for this server (see Figure 6.35).
-
Select the queue containing the messages to freeze or unfreeze.
-
Right-click on the queue and select Freeze to freeze the entire message queue. The Exchange message queues are dynamic with messages constantly entering and exiting the queues. It is important that you first freeze the queue before freezing individual messages in the queue. If you fail to freeze the queue, the messages that you select to freeze may continue to be processed and may exit the queue before they are actually frozen.
-
Right-click on the queue and select Find Messages to display the Find Messages dialog box (see Figure 6.36). Specify the message search criteria in the Find Messages dialog box. Select Find Now to display selected properties of each message in the queue (see Figure 6.37).
-
In the Search Results pane, right-click on the appropriate messages and select Freeze or Unfreeze. Freeze will prevent messages from exiting the queues. The frozen messages will remain in the queue until they are unfrozen by the Unfreeze command. Freezing or unfreezing selected messages has no effect on other messages in the queue.
-
Right-click on the queue and select Unfreeze. This will unfreeze the queue without unfreezing the selected messages.
6.12.5 Deleting selected messages from a queue
Messages deleted from queues will not be delivered to their intended recipients. When you delete a message from a queue, it is gone-forever. Because deletions are a permanent, destructive operation, you must take special care to ensure that you delete the intended messages. There are several ways you can delete messages from a queue. You can simultaneously delete all the messages in a queue with a single command. This is not advisable under most circumstances. It is much better to carefully select the individual messages you want to delete. This selection can be done by either selecting the messages from the details pane or by using a custom filter to delete messages that meet certain criteria. For example, you can use a custom filter to delete the five largest messages, messages from a certain sender, or messages that have experienced delivery problems.
Even if you carefully select the messages to delete, you must ensure that you first freeze the message queue to ensure that the messages do not exit the queue during the selection process. The message queues are dynamic with messages constantly entering and exiting the queue. It is important that you freeze the queue during the deletion process to ensure that you delete the intended messages.
You can use the following procedure to delete individual messages from a queue.
-
Start ESM from the Windows Start menu by selecting All Programs →Microsoft Exchange →System Manager.
-
Expand the Administrative Groups section.
-
Expand the administrative group (e.g., First Administrative Group) that contains the SMTP virtual server.
-
Expand the Servers section.
-
Select Queues to display a summary of the queues for this server (see Figure 6.35).
-
Select the queue containing the messages to delete.
-
Right-click on the queue and select Freeze to freeze the entire message queue. The Exchange message queues are dynamic, with messages constantly entering and exiting the queues. It is important that you first freeze the queue before deleting individual messages in the queue. If you fail to freeze the queue, the messages that you select to delete may continue to be processed and may exit the queue before they are actually deleted.
-
Right-click on the queue and select Find Messages to display the Find Messages dialog box (see Figure 6.36). Specify the message search criteria in the Find Messages dialog box. Select Find Now to display selected properties of each message in the queue (see Figure 6.37).
-
In the Search Results pane, right-click on the appropriate messages and select Delete (with NDR) or Delete (no NDR). Delete Messages (no NDR) will delete the messages from the queue without notifying the sender. Delete Messages (send NDR) will delete the messages from the queue and will notify the senders of the messages using NDRs.
-
Right-click on the queue and select Unfreeze to unfreeze the queue.
6.12.6 Forcing a connection
Messages remain in queues until they can be delivered to the receiving process. In the case of sending a message from one system to another, the receiving process is on another system. Network or system problems can sometimes prevent immediate delivery of the message. In this case, the message is requeued and a retry is scheduled for a future time. If the problem has still not been corrected when the delivery attempt is retried, then the message is again requeued. An administrator can use the Force Connection command to create an immediate connection to the remote server without waiting for the next retry time. You can use the following process to force an immediate connection.
-
Start ESM from the Windows Start menu by selecting All Programs →Microsoft Exchange →System Manager.
-
Expand the Administrative Groups section.
-
Expand the administrative group (e.g., First Administrative Group) that contains the SMTP virtual server.
-
Expand the Servers section.
-
Select Queues to display a summary of the queues for this server (see Figure 6.35).
-
Select the queue for which you want to force a connection.
-
Right-click on the queue and select Force Connection to force an immediate connection to a remote server without waiting for the next retry attempt.
|
| < Day Day Up > |
|
EAN: 2147483647
Pages: 128