Section 8.1. Using OpenOffice
8.1. Using OpenOfficeBy now, OpenOffice has become the leading full-function free and open source office suite program for GNU/Linux and is included by default on most distributions, including SUSE, Red Hat, Debian, and others. This should not take credit away from the other free and open source office suite development projectsKOffice and AbiWord come quickest to mindbut OpenOffice gains the stage here due to the relative maturity of its code base and the elegance of its native open XML file format (which even KOffice has) as well as the suite's ability to run on Windows and its compatibility with the popular proprietary file formats. 8.1.1. "OpenOffice" Versus "OpenOffice.org"Certain conventions of language used in this chapter would be confusing if they are not highlighted. The term "OpenOffice," or its abbreviated form "OOo," typically refers to the software, the code, the product, the office suite itself. In referring to the development project, the terms "OpenOffice.org" or "OOo project" or "OpenOffice.org development project" apply exclusively. To make things even more confusing, there is also StarOffice, which is based on the same code base, but sold by Sun Microsystems as a commercial product. 8.1.2. The Modules of OpenOfficeOne among several hallmarks of OOo is the tight integration of its word processor, spreadsheet, and all other modules , which leads to a strong consistency in features, menu placement, and ease of use. The OpenOffice modules are listed in Table 8-1.
We cover OOoWriter, OOoCalc, and OOoImpress in this chapter, omitting the remaining modules because they are less frequently used and their features and functions are well supported in the leading reference texts and online documentation for the users who still depend upon them. 8.1.3. OpenDocument and OpenOffice 2This section of the book was written for OpenOffice 1.1 and therefore will be most helpful to users of Versions 1.1.1 through 1.1.5. By the time of publication, however, the OpenOffice.org development project will have released OpenOffice Version 2 worldwide. Generally, OpenOffice 2 looks and feels more like the modern versions of Microsoft Office. This should help smooth transitions to the open source office suite, on both Linux and other platforms. The most significant development in Version 2 is the new native file format, called "OASIS OpenDocument." This has already been widely embraced by technologists and government IT organizations (a web search for "Massachusetts" and "OpenDocument" offers a revealing start). OpenDocument is an open XML file format, represented in OpenOffice 2 by the new filename extensions .odt for a text file, .ods for a spreadsheet, and .odp for a presentation file, among others. (Version 1 uses the filename extensions .sxw, .sxc, and .sxi, respectively.) OpenDocument is an upgrade of the same OASIS-based open XML file format used in Version 1; however, OpenDocument has some additional capabilities that make it incompatible with the earlier iteration of the format. Accordingly, OpenOffice software prior to 1.1.5 cannot open or create files in the OpenDocument file format, and therefore cannot handle files created by users of OpenOffice 2. However, OpenOffice.org put the OpenDocument filters into Version 1.1.5 so that users of the 1.1 version can easily upgrade to a version that works the way they are familiar with and still open the new OpenDocument files. Users of Version 1.1 or earlier will need to upgrade to OpenOffice 2 in order to gain all the latest functionality and be able to create OpenDocument files themselves. 8.1.4. OpenOffice WriterOpenOffice Writer (also known as OOoWriter ) is the word processor module included as one of six key components of OpenOffice. By now, OOoWriter is designed to be familiar to users of Microsoft Word. 8.1.4.1. Launching OOoWriterConfiguration of the Launch or Start menu may vary across the Linux distributions. On the Java Desktop System, for example, starting OOoWriter from the Launch menu brings up the Templates and Documents New Document window, where you can select the New Document icon in the left-hand index, then Text Document from the list in the central pane. You can launch OOoWriter directly if you have created a dedicated Launcher icon on the desktop, taskbar panel, or both. Create a Launcher icon for any module of OpenOffice that you use frequently. Keep in mind, you may launch any alternative module from within any open module of OpenOffice: on the main menu, select File 8.1.4.2. Opening filesTo open an OOoWriter or MS Word file, either open the directory where the file is located and double-click on the file's icon or select File Note that MS Office filesthose in the .doc formatopen in OpenOffice in the same way a native OpenOffice document opens. You can edit the MS Office document and save it either in its own format or in OpenOffice's native format. See Table 8-2 for a complete list of file formats available for saving. 8.1.4.3. Saving filesAfter editing a document, select File For information about the function bar, see "Identifying the toolbars" later in this chapter and Figure 8-2. If you need to select a different target directory or change the filename or file type, select File Saving as different file types. If you open an existing document, it is saved by default in its original format. To save as a different file format, select File
Note that you can save a native OOo text document file (with the .sxw extension) as several different versions of the legacy MS Office file types as well as in other standard formats, including the web page format of HTML. You will be warned about a possible loss of formatting when saving to a format other than the native file format. That is, of course, because OOoWriter may support features that other word processors (and therefore their file formats) do not support. So if you want to be absolutely sure that you do not lose any formatting, macros, or other aspects of your documents at all, always save in the native file format, or at least keep a copy in the native file format. Saving or exporting to common file formats. OpenOffice facilitates saving files in several different file types, including some very useful document standards such as PDF. By choosing the format in which you save a document, you can ensure that your work is viewable and editable in different software environments, such as Windows, Mac, Solaris, and others. Saving in the MS Word file formats. Chose File
8.1.4.4. Exporting and sending filesThere are occasions when it's convenient to quickly send a document in its current form to a colleague. OOo offers a few menu items to help you attach the current document to an email message in a choice of formats. Export as Adobe PDF . In your current document, click the small, red Export to PDF icon on the menu, and the Export window will open with File Type preselected to Adobe PDF. Notice in Figure 8-1 that the Export window is similar to the Save As window. Enter the filename, choose a folder in which to save the new PDF file, and press the Save button. You can achieve the same result by selecting File PDF is a great format for GNU/Linux users to get into the habit of using often. In a world of mixed computer systems, PDF is one of the most universally accepted file formats, and the security of locking down the content of your files as they get passed around your organization and supply chain can reduce the chances of unhappy, confusing or surprising content alterations. Figure 8-1. The Export window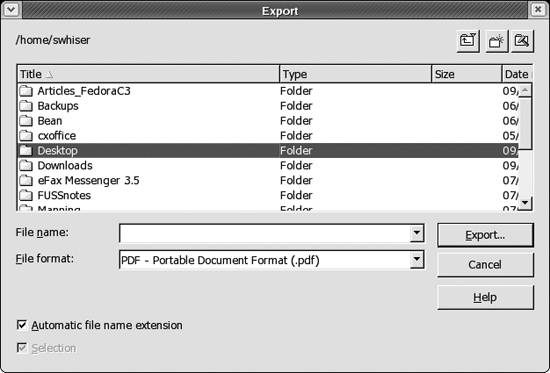 Sending a document as an email file attachment. OOoWriter offers a host of facilities for exporting or sending the current document to others through one or two mouse-clicks. To send the current document as an attachment to an email, select File This feature automatically sends the attached file in the native or default OpenOffice open XML (.sxw) file format. Sending a document as a PDF attachment to an email. To send the current document as an Adobe PDF attachment to an email, select File 8.1.4.5. Identifying the toolbarsThe default toolbars of OOoWriterto which we refer oftenare the main menu, the function bar, the object bar, and the main toolbar (see Figure 8-2). Figure 8-2. The toolbars of OOoWriter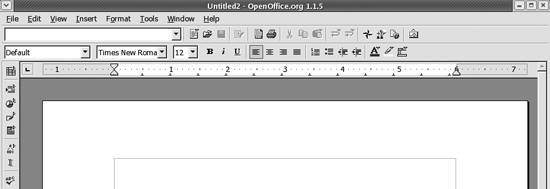 These are merely the default toolbars available out of the box. Other toolbars can be invoked with customization. We cover toolbar customization in the section entitled "OOoWriter Customization," later in this chapter. 8.1.4.6. Basic formattingThis section covers basic formatting techniques for short and simple documents. One-click character formatting. The text formatting buttons located on the object bar for bold, italic, and underline hardly need to be covered, because even beginning users know their purpose instinctively. In addition to these one-click font-change object bar buttons, many people enjoy using the shortcut keystroke combinations Ctrl-B, Ctrl-I, or Ctrl-U to effect the same changes on any selected text. These changes affect any word in which the cursor sits, so text selection (using the Shift key and moving the cursor, or selecting text with the mouse) is not necessary unless you are changing multiple words of text. Character, paragraph, and page formatting. For more customized or fine-grained formatting of textual characters, whole paragraphs, or entire pages, select Format on the main menu. The sequences Format Inserting headers and footers. To insert a header, go to the main menu, select Insert Inserting a footer is similar to inserting a header, but select Insert To change headers or footers in the middle of a document, see "Changing styles in mid-document," later in this chapter. Page numbering . For most documents it's appropriate to place page numbers in a header or footer. To generate page numbers automatically, insert a header or footer (depending on where you intend the page number to go, at either the top or bottom of each page) and place the cursor inside the live header or footer frame by clicking once there. Then go to the main menu and select Insert Selecting the Page Number choice inserts the page number automatically at the location of the cursor. If you wish the page number to be located flush right, simply click the Align Right justification icon on the object bar after inserting the page number. To change or restart page numbering at a certain point in a document, see the section "Changing styles in mid-document." Generating a table of contents. For a longer written work that is structured with chapters or headings, it is convenient to exploit OOoWriter's ability to autogenerate a table of contents. This feature is often used because manually generating tables and indexes is extremely time-consuming and repetitiveespecially for larger documents. To generate a table of contents that picks up the headings you've inserted into your document, choose Insert You can generate a number of different kinds of indexes and tables; the choices include Table of Contents, Alphabetical Index, Illustration Index, Index of Tables, User-Defined, Table of Objects, and Bibliography. Format these indexes and tables from the Insert Index/Table dialog, where you can designate the type of index or table, its layout, the number of heading levels, and other design characteristics. 8.1.4.7. Printing a documentPrint the current document in one stroke by simply clicking the printer icon on the function bar. Figure 8-3. The Insert Index/Table window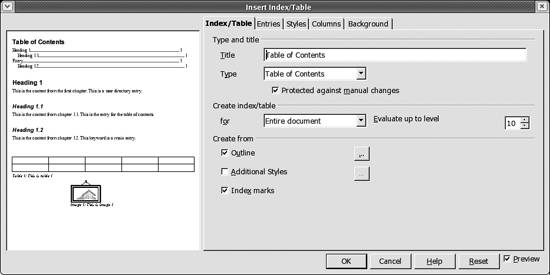 More precise control is gained via the Print window: select File 8.1.4.8. Advanced formattingAlthough the following sections introduce the strong formatting features of templates and styles below, other advanced formatting features are outside the scope of this chapter. It may help just the same to mention some of the useful features we're unable to cover. Long-form documents benefit from frames, borders, and sections. These facilities help you format sidebars, set apart quotations, or highlight elements you wish to distinguish from the running text. They provide opportunities for adding colored or shaded backgrounds, changing fonts, and using multiple columns. Text contained in frames can even be set to flow through multiple frames inserted throughout a document. This is especially useful in formatting newsletters, for example, and making them more visually engaging. 8.1.4.9. TemplatesA variety of stock templates and a facility for creating, editing, importing, and managing templates are included with OOoWriter. You can access templates by clicking File Figure 8-4. Templates and DocumentsTemplates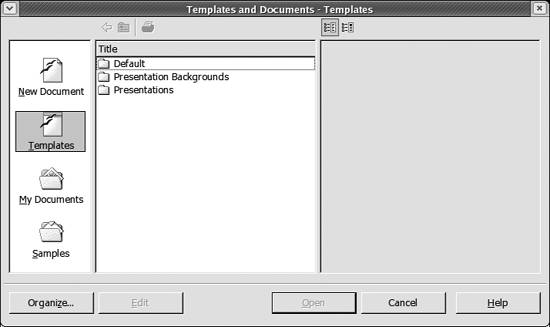 Here you can open one of the various stock templates and work away: edit and save it just as you would a normal document. Documents created this way, however, will not be linked to the template file from which they were derived. See "Template linkages," later in this chapter, for further detail. Saving your own document as a template. Any of the documents you've created in your filesystem can perform as a template. Quite often users repurpose old files such as office memoranda, fax cover sheets, or business letters and use them to create new documents by simply replacing a few key words. This practice is fine and works well for many people; however, users could be more productive if they took full advantage of OOoWriter's template management facilities and particularly its linkage abilities. Creating a new template. To create a new template, open a new text document (or use an existing document from your file store) and make the necessary formatting adjustments that you'd like to have in your template. Now, select File Files saved as templates this way will automatically have the .stw file extension appended. Editing templates . You can edit or generally treat a template file just like any other; however, we recommend editing a template with special care, because it can be easy to open a template file and then save it by mistake as a normal OOoWriter .sxw file, which would interfere with the template's linkages and storage location. One direct way to edit a template is to select File Managing templates. You can also save any of your own documents as a template or, later, move them into one of the Templates folders/categories using the Template Manager (Figure 8-5). Access the Template Manager from the main menu by selecting File Figure 8-5. The Template Management window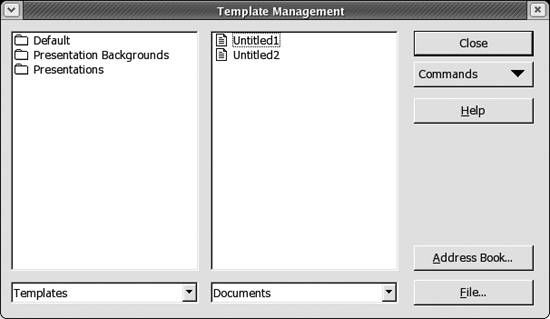 You can browse documents in the right-hand pane of the Template Manager and drop them into folders in the templates pane on the left-hand side. Template Manager also offers facilities for importing, updating, and adjusting the printer settings associated with templates. Importing templates . The template files you encounter in the Template Management window's Default folder are actually stored in the /home/swhiser/OpenOffice. org/user/template directory on the system. The templates you encounter in all the other Template Management folders are actually stored in the /home/swhiser/OpenOffice.org/share/template/english directory. (This allows individual users in a multiuser installation of OpenOffice to change their own default master templates without affecting other users on the network.) To import template files from MS Word or from any trusted outside sources (including useful ones you find on the Web), you can manually copy the templates into the directories just discussed, and they will show up in the folders you expect in the Template Management window. Templates copied in this way will also be available when you use the AutoPilot to create documents from templates. You can also use the Import Templates feature in the Templates Management window to get external templates into the correct place and into the proper file format (.stw). This ensures that templates and the files derived from them maintain their linkages (see the following section). A third way to import a template is to select File Template linkages. Template files are linked to the documents that are derived from those templates. It helps to imagine the template file, or the source file, as the "parent," and the derived document as the "child." Parent-to-child linkage is one of the principal benefits of using templates. When you have a large number of child documents in your Documents folder, for example, you have the ability to update the formatting of all those files in one stroke by altering the formatting of the parent template file. Each time you open a child document, you are prompted to accept or reject the formatting alterations that were previously made to the source template, as illustrated in Figure 8-6. Figure 8-6. Accept the formatting changes to a subdocument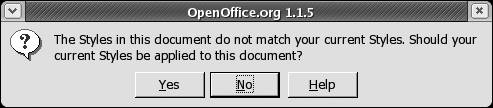 Linkage is broken, however, if you later save the source template file via File Change the default template for all new text documents. As mentioned earlier, the standard blank document that opens up when you select File Figure 8-7. Templates and DocumentsNew Document window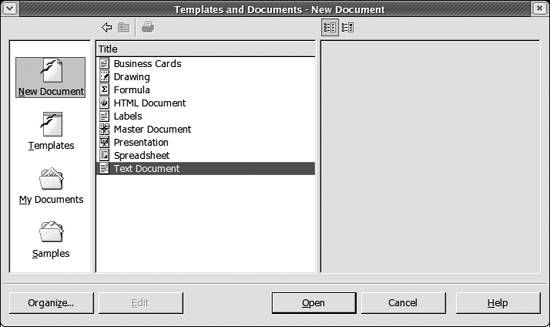 To change the default template for all new text documents, first create a new template with the desired formatting (and add custom styles if desired) as described earlier in "Creating a new template." Save it by selecting File Then, go into the Template Management window by selecting File To restore the original text document default template, simply click the Command button once again and select Reset Default Template AutoPilot : quick document creation. AutoPilot is like templates on steroids. It offers a way of creating customized documents that are much like templates, but it is a wizard that takes you through a few steps to customize the new document rapidly before launching it. AutoPilot is therefore a useful tool for first-time users who wish to get up and running in OOoWriter quickly. Access AutoPilot via File Figure 8-8. The AutoPilot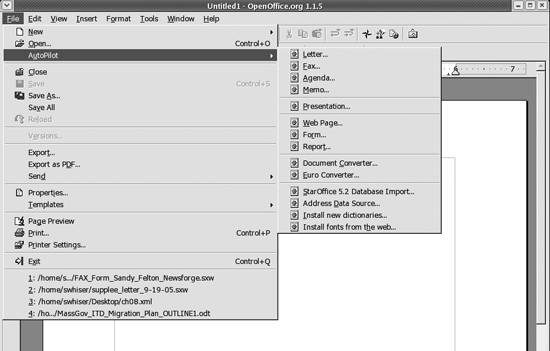 AutoPilot is a wizard that takes you through various steps to create an individual document from a generous list of different document types, including letters, faxes, agendas, memos, presentations, web pages, forms, and reports. AutoPilot also contains several different utilities to manage document or content conversion: Document Converter, Euro Converter, StarOffice5.2 Database Import, and Address Data Source. 8.1.4.10. StylesIf you work with many people and want them all to make documents that look the same, you definitely need styles . Put another way, any formatting you can apply to text can be turned almost as quickly into a style, which you can then apply over and over through a couple of clicks. Figure 8-9 shows the button on the function bar (third from right, highlighted) with which you can quickly open the Stylist in order to begin manipulating styles. Alternatively, open the Stylist by pressing the function key, F11. Once open, the Stylist lets you toggle among the five different style types or style categories: paragraph styles, character styles, frame styles, page styles, and numbering styles. To switch from one style category to another, simply click the corresponding icon at the top left of the Stylist's toolbar. Figure 8-9. The Stylist On/Off button The Stylist. The interface to OOoWriter's Styles is a floating palette called the Stylist. It is invoked by pressing the function key F11 or the Stylist On/Off button on the function bar. The Stylist On/Off button looks like a page with a tiny hand on the lower-left corner. The default state of Stylist is to open in Paragraph Styles with the Automatic mode, as shown in Figure 8-10. Figure 8-10. The Stylist opens to Paragraph Styles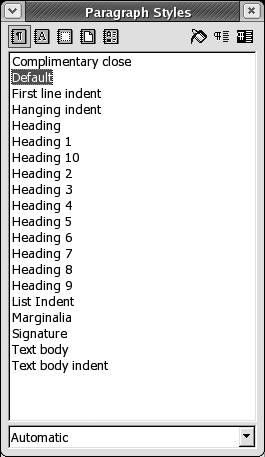 Clicking through the icons on the Stylist's toolbar, you begin to get a feel for the different styles that come with OOoWriter out of the box. Applying a character style. To apply character styles in the Stylist, click on the Character Styles icon (second from left, showing an A) at the top of the Stylist. This reveals all the default character styles available (the window is in All mode by default). To apply an italics style, for example, highlight the "Emphasis" character style (fifth from the top of the list by default) with a single click and then click once on the paint can icon, which is third from right at the top of the Stylist (Figure 8-11). Figure 8-11. The Stylist, ready to paint italics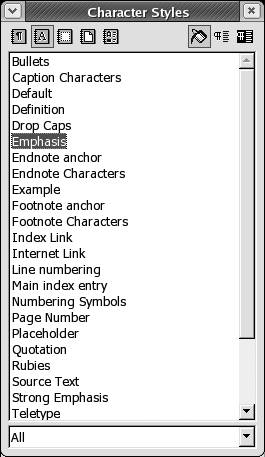 When you invoke the paint can, your cursor turns into a little paint can tool that makes it easy to apply your chosen style with precision. Click on a word you wish to italicize, or draw the paint can cursor across some text. The paint can now gives you a Midas touch that italicizes everything on which you click. You can turn off the style by pressing F11, clicking on the X icon at the top right of the Stylist box, or choosing a different style. Modifying styles. To modify a style, press CtrlF11 to bring up the Style Catalog. The resulting window is shown in Figure 8-12. You can also invoke the Style Catalog from the main menu by selecting Format Figure 8-12. The Style Catalog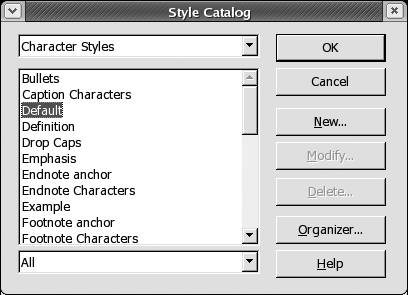 We've already shown you how to change a particular paragraph or set of characters. You can make similar changes to styles. For instance, if you want list items indented differently from the default indentation used in a list style, you can edit the list style and make it indent each list the way you want. When you modify a style, it immediately takes effect on all existing items in the document, as well as items you create afterward. This section shows you how to modify a style; a later section shows you how to create an entirely new style so you can do things the inventors of OOoWriter didn't anticipate. Quick-flowing styles modification is one of the key productivity benefits for using styles rather than manual or direct formatting. It permits efficient formatting of large documents for work that is likely to be used by many different people or reused repeatedly. The Style Catalog displays different styles depending on the style existing at the cursor's current location. This can be very convenient; if you wish to modify a certain style throughout an entire document, just place the cursor on one example of that style and proceed to modify it. With the Style Catalog open, highlight the style you wish to alter and click the Modify button at the right of the Style Catalog window. This opens the Style Settings window for the highlighted style (in Figure 8-12 this is Default). The Style Settings window is shown in Figure 8-13: here you can change any characteristic that is available for modification. An alternate way to modify a style is to right-click on the style in the Stylist and choose from New, Modify, or Delete. When you click Modify, the Style Settings window opens and you can make the desired changes. Figure 8-13. The Style Settings window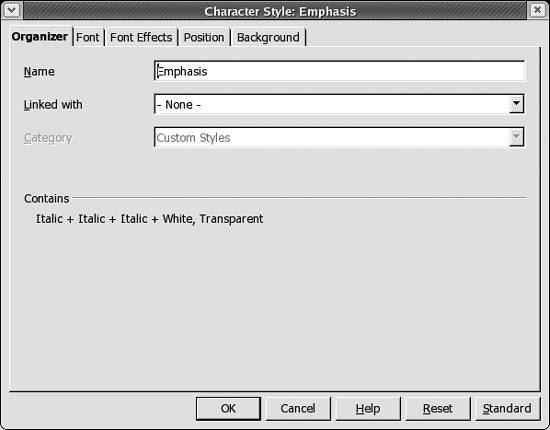 Updating styles . Short of creating a whole new style from scratch, you can quickly change an existing style by applying the format of a selected character, paragraph, or page. To update a particular style, press the function key F11 to open the Stylist. Next, click the icon of the style type you want to update: paragraph, character, or page. Then, click once in the document in the place where you want to copy or update the style. For example, you may be "borrowing" paragraph formatting that you had previously applied manually. Next, in the Stylist, click on the style name you wish to update. Finally, click the Update Style icon at the far right of the Stylist toolbar. Adding new styles (or creating styles). Although OOoWriter comes with many predefined styles, advanced situations will inevitably need new styles to be added. These styles are also known as custom styles, and they travel with the document with which they were created when it is saved. To add a new style to the Stylist, first open the Stylist by pressing F11. Next, pick a style type and highlight an existing style in the Stylist that's similar to the new one you wish to create (if such a style exists). Right-click that style and select New. This opens the Style Settings window (shown in Figure 8-13). Here you can set all the characteristics you want for the new style, including its category. There are two alternative ways to add a new style. One is by clicking the "New Style from Selection" button, which is the second button from the right at the top of the Stylist. This opens the Create Style window, where you can choose a new style from the given list and enter a name for the new style, as shown in Figure 8-14. Figure 8-14. The Create Style window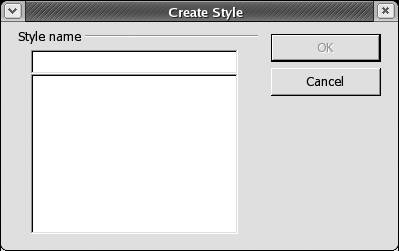 Perhaps the best way to create a style that doesn't closely resemble any existing style is to press Ctrl-F11 to open the Style Catalog. Then click the New button on the right side. This opens the Style Settings window, where you can make all the desired selections to create your new style. Changing styles in mid-document. To change page styles, headers, and footers, or to restart page numbering in mid-document, generally insert a manual break where the cursor sits by selecting Insert Load (transfer) styles. You can transfer styles into the current document from another document or template by selecting Format Figure 8-15. The Styles Load window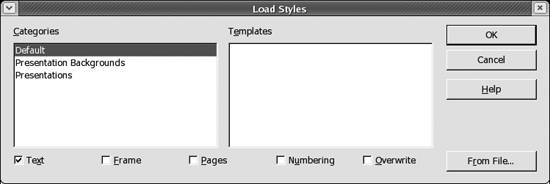 8.1.4.11. Collaboration with documentsWhen several people create and edit a document together by passing the draft around, it becomes useful to turn on changes tracking. This allows each person's changes and deletions to appear in a different color while the document circulates for drafting. Changes tracking. To turn on Changes Tracking, select Edit Comparing documents. To compare two different documents, open the first document and select Edit Version control. OOoWriter's version control features allow you to keep track of numerous versions of a document from within a single file. This both saves disk storage space and provides ready and quick access to older versions of a document. Thus, if you make edits that you later regret, you can back them out. If somebody asks when a change was made, you can review earlier versions of the document. Version control is accessed via the main menu under File To save a new version of a document on which you're working, choose File Figure 8-16. Differences are displayed as redlined content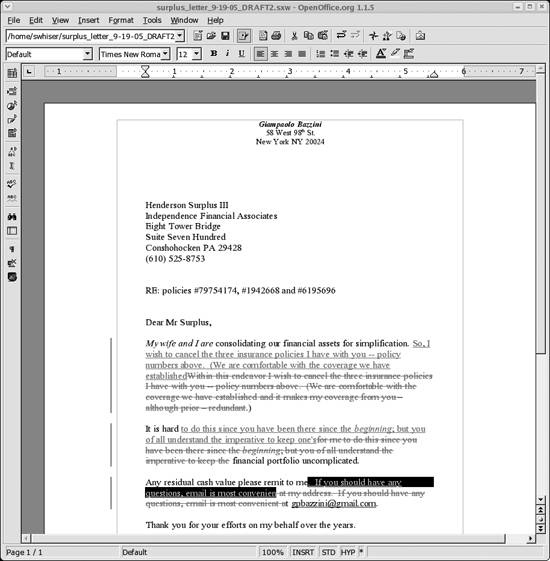 If you use File To open a specific version of a document listed in the Versions window, choose File Figure 8-17. The Versions window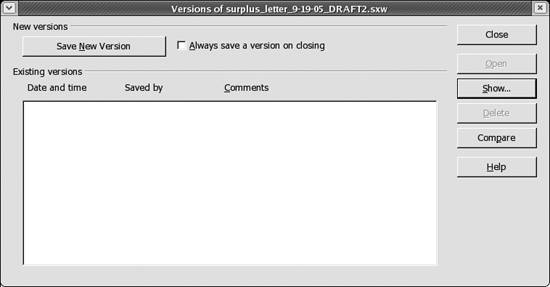 Figure 8-18. The Insert Version Comment window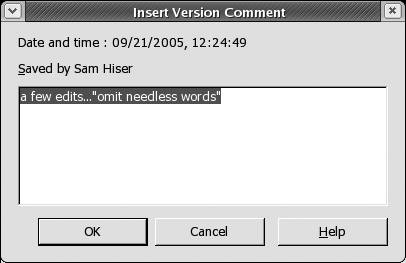 To track and show changes from one version to another, click the Compare button in the Versions window. This highlights all version differences (just as when using the Edit 8.1.4.12. NavigatorThe Navigator is a floating panel, like the Stylist, that adds horsepower to your ability to rapidly move throughout a document. The Navigator is turned on or invoked by clicking the Navigator button on the main menu, just to the left of the Stylist button, or by pressing the function key F5 at any time. The Navigator panel displays an expandable outline of all the elements in your document to aid a rapid jump to any one of them. Such elements include headings, tables and text frames, graphics, OLE objects, bookmarks, sections, hyperlinks, references, indexes, notes, and draw objects. If you click on the plus sign in front of any of those object types in the Navigator, you can click on any of the elements listed to immediately scroll the document to that location. 8.1.4.13. Keyboard shortcutsThis section lists the most common keyboard shortcuts that users find valuable for speeding up document composition. The shortcuts are faster than using the mouse and drop-down menus because the keystrokes allow you to keep both hands on the keyboard. Some people in danger of developing repetitive stress syndrome through excessive use of the mouse can find these shortcuts of particular value. Custom keyboard mappings. The key mappings reflected in Table 8-3 are merely default settings. Users and system administrators are free to change them to reflect their personal or organizational taste or habit by selecting Tools
Adjustments to the Function Key defaults can be helpful, too, in the desktop migration process. OpenOffice offers four modesF[1-12], Shift-F[1-12], Ctrl-F[1-12], and Shift-Ctrl-F[1-12]--which creates many openings for custom function key mappings that can aid speed and productivity. 8.1.4.14. Searching a document with Find & ReplaceTo find and replace characters in a document, press Ctrl-F to open the Find & Replace dialog. Alternatively, you can access the Find & Replace dialog from the main menu by selecting Edit Enter the term you're searching for in the "Search for" field (top left), and, if you want to change it, the term you'd like to replace it with in the "Replace with" field. Proceed by pressing the Find button at the top right of the window, and the search will locate the term you're searching for in the nearest location in the document after the placement of the cursor. Continue by pressing the Replace button whenever appropriate. If you come to a term that you don't wish to replace, just press the Find button again to advance to the next example of the search term. 8.1.4.15. Inserting hyperlinksInserting hyperlinkstextual references to URLs on the Webinto documents has become essential. To insert a link, choose Insert Figure 8-19. Inserting a hyperlink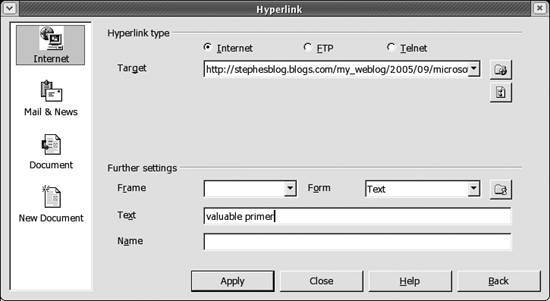 Click the Apply button at the left of the series of buttons across the bottom of the window, and your text will appear highlighted and clickable in your document. Close the dialog by clicking the Close button. Test the link to see that it was spelled, punctuated, and typed correctly. If it is correct, clicking on the link in your document will wake up your browser with the target web page in it, and produce a little surge of joy in your heart. Naming your hyperlinks is a good idea because that will enable you to move quickly among them with the Navigator, where the link names will be listed in outline form and clickable. To enter a name in the Hyperlink window, type a short but descriptive sequence in the Name field at the bottom of the dialog before you click the Apply button. One may also make a hyperlink from existing text by highlighting the text sequence with the cursor, selecting Insert 8.1.4.16. Word countJournalists, authors, and editors depend on this feature for their daily bread, so they can be forgiven anxiety at missing the word count feature. In fact, word count is present in OpenOffice, but it's in a surprising location. The feature is located in MS Word under Tools 8.1.4.17. Password-protecting documentsYou can secure OOoWriter documents from unwanted access by saving files with password protection turned on. When saving with File To turn off whole document password protection at any time, simply choose File OOoWriter offers a variety of ways to protect your documents against alterations to revision markings, sections, frames, graphics, objects, indexes, and tables. Consult the system Help under "passwords : protecting content." 8.1.5. OOoWriter CustomizationOpenOffice offers many ways to customize its settings. A quick browse of the five tabs under OOoWriter's Tools 8.1.5.1. OOoWriter toolbar customizationThe workflow habits and nature of the business of each organization dictate the shape of its desktop toolset. So wide latitude in toolbar customization can help system administrators or power users bring the most frequently used toolbars or object elements to the top to increase productivity for themselves or all users in the workgroup. In addition to the default toolbars available out of the box (main menu, function bar, object bar and main toolbar) the following additional toolbars are available through customization: table object bar, numbering object bar, frame object bar, draw object bar, control bar, text object bar/graphics, Bezier object bar, graphics object bar, objects, text object bar/Web, frame object bar/Web, graphics object bar/Web, object/Web, and user-defined no.1. You can hide any of the toolbars (except main menu) by unchecking their names in the top half of the context menu that opens when you right-click in the empty space within any of the toolbars (Figure 8-20). Figure 8-20. The context menu for configuring toolbars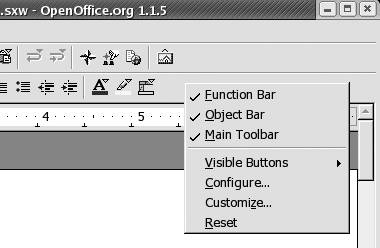 You can further rearrange elements and redesign toolbars to your personal or workgroup preference by choosing any of the other four choices in the bottom half of the contextual menu: Visible Buttons, Configure, Customize, and Reset. Changes made using these commands apply to the specific toolbar on which you right-clicked to call the context menu. 8.1.5.2. Adding an OOoWriter icon on the desktop or taskbar panelLaunching OOoWriter with a quick double-click of an icon is usually faster and preferable to wading through a series of cascading menus. You can add separate Launchers to open each of the OpenOffice modules directly. Here's the easiest way to set up a launcher specifically for OOoWriter on both your desktop workspace or the edge panel across the top or bottom of your desktop. The example is given from the GNOME environment; KDE will be different. Right-click on an open space on the edge panel and select Add to Panel To add the same Launcher icon to the desktop space, simply drag and drop the OOoWriter icon you've just created on your taskbar panel onto your desktop workspace. This places a duplicate Launcher icon on the desktop, if that location is useful to you, and you can remove the taskbar panel icon if you wish by right-clicking it and selecting Remove From Panel on the context menu. To remove a desktop icon, right-click it and select Move to Trash in the context menu. 8.1.5.3. Adjusting unpopular default settingsOpenOffice is set by default to automatically complete words, replace certain characters, and capitalize initial letters in a new sentence. If you feel autocorrection to be intrusive while you are typing, the autocorrect settings are easy to adjust to be less intrusive or to turn off completely. Word Completion (turning off). OOoWriter's Word Completion feature comes turned on by default. Some users find it distracting or annoying to have the word processor program appending the ends of words before they finish typing them. Others are content to ignore the completion action and leave the default alone. If you like OOoWriter to complete your words, simply press the Enter key when its recommendations are felicitous; otherwise, press the spacebar to reject the program's offering. To turn Word Completion off, select Tools Auto-Replace (turning off). If you find Auto-Replace to be invasivesuch as when you attempt to type (c) and it keeps replacing your keystrokes with the copyright symbolyou have two options: edit the replacement list, or turn off Auto-Replace altogether. Editing the replacement list is straightforward. Select Tools To turn off the Auto-Replace function, select Tools Customizing Auto-Replace. Note that in the Tools Auto-Capitalization (turning off). OOoWriter is set to automatically capitalize the next character you type after a period. It also decapitalizes a second uppercase character typed in a sequence. This is beneficial most of the time when we fail to strike the Shift key, which is surprisingly often; however, when we type abbreviations or when we type acronyms that demand two initial capitals, these AutoCorrect actions are unwanted. If the Auto-Capitalization feature offends your sensibilities or disturbs your workflow, you can turn it off by selecting Tools Auto-Capitalization (making exceptions). Auto-Capitalization can be very helpful when you integrate it into your typing repertoire. Consider keeping the feature turned on, and just add exceptions to make the Auto-Capitalization work for you instead of against you. You can adjust Auto-Capitalization exceptions by selecting Tools At the Exceptions tab, you can add abbreviations you repeatedly use to the "Abbreviations (no subsequent capitals)" list in the upper window. These entries permit Auto-Capitalization to automatically capitalize the first letter of a new sentence, while it will not make such an invasive adjustment after any of the abbreviations listed. Also at the Exceptions tab, you can add to the list of words or acronyms that demand two initial capitals. The default entries already there provide a source of examples. Among our own favorite exceptions of this type are OOo, OOoWriter, and the many variations on that sequence. 8.1.6. OpenOffice CalcOpenOffice Calc (also known as OOoCalc ) is the spreadsheet program included in the OpenOffice office suite. Users familiar with recent versions of Microsoft Excel will feel at home in OOoCalc. 8.1.6.1. Managing filesOpening, saving, sending, and exporting OOoCalc files is the same as with OOoWriter files. See the previously described details for OOoWriter. 8.1.6.2. Entering labels (text)Entering a labelthat is, a word rather than a numberinto a cell is the same in OOoCalc as in MS Excel: begin the character sequence with a ' (single quote) character, finish typing the rest of the characters, and press Enter. 8.1.6.3. AutofillFill a row or column of numbers quickly with a simple drag-and-drop motion. After entering the number 1, for example, in the cell A1, simply highlight the cell by clicking on it once; then, grab the small black square at the bottom right corner of the cell with a left-click and drag the square down or across to fill in numbers. Consecutive numbers fill in the cells upon release of the mouse button. 8.1.6.4. Entering simple formulasThis is basic stuff to experienced spreadsheet users. Formulas always begin with an equals sign (=). For example, to calculate the result of 1 + 1, you would type = 1 + 1 and press Enter. To calculate a result based on other cells, type = in the cell where you want the result to appear, then click on the first cell in the formula. This will highlight the cell in a red outline. Type an operator such as + and click on the second cell. This will highlight that cell in a red outline. You can keep entering as many operators followed by cells or other values as you like. Finally, press Enter; the result will appear in the target cell. Note that the formula field, just above the cell area of the spreadsheet, contains the formula just created. The alternative way of creating the same formula would be to simply type it directly into the formula field. First, click once on the desired cell. Then click once on the empty formula bar and type your formula directly in it and then press the Enter key. 8.1.6.5. Summing a column of numbersTo quickly sum an existing column of numbers, highlight the empty target result cell with a single click. Then, click the sigma icon on the formula bar. This automatically highlights in blue the most likely nearby column of numbers to be summed. If the highlighted group is appropriate, press the Enter key, and the result will appear in the target cell. If the appropriate group of numbers is not highlighted, you can grab the small blue square at the bottom right of the highlighted column and adjust the grouping to the precise numbers you wish to sum. Then, press the Enter key. 8.1.6.6. Moving cell contentsIt's easier to move a range of cells in OOoCalc than it is to move a single cell entry. This task is the one that gives the most people trouble when they are adjusting to the new environment of OOoCalc, but it is quite simple once you've done it once or twice. To move a range of cells, simply highlight the range by clicking in one cell at an extreme corner of the range and, while holding the left mouse key down, drag the mouse pointer across the rest of the cells in the range. When the whole range is blackened, release the left mouse key. Now, go back with the mouse pointer and make a single mouse click anywhere in the blackened range (while holding down the button) to grab the range and move it to its new location. Drop the range of cells in its new location by simply releasing the mouse button. Moving a single cell entry requires the same procedure, but highlighting a single cell usually proves troublesome for new users. That's because the highlight motion with the left mouse button requires the user to left-click on the cell, move the mouse pointer outside the cell and back, release the mouse button, and then go back to grab and move the highlighted cell. MS Office offers a single motion to move a single cell, while OOoCalc requires a double motion involving first a highlight and then a move. The OOoCalc process is annoying because it's more complicated, but in the end it's effective and not that difficult to master and remember (because the old method is soon forgotten). 8.1.6.7. Adjusting column widths and row heightsTo change the width of a column, bring the mouse pointer up into the grid's column headings, labeled A, B, C, and so on. Note how the mouse pointer changes to a double horizontal arrow when it rolls over any column divider. While the arrow is visible, simply move it to the right or left to increase or decrease the width of the column immediately to the left of the divider. To put a column back to its default width, right-click on the column heading to call up the Column Width dialog. Check the empty box labeled "Default value" and press the OK button. The column will now snap back to its default width (0.89 inches). To adjust the height of a row, apply the procedure just shown for adjusting column width, but with the mouse cursor on the top or bottom of a row heading at the left edge of the page. To restore a row's default height, apply the procedure just shown for restoring the default column width, but at the left edge of the page on the desired row heading. 8.1.6.8. Merging cellsTo merge multiple cells, first highlight the group of cells you wish to merge, then select Format 8.1.6.9. Freezing and splitting windowsIt's hard to navigate through larger spreadsheets because the column and row headings disappear from view. The Window To lock down your column and row headings, click on the cell where you want the freeze to take effect and select Window Figure 8-21. Freezing the column and row headings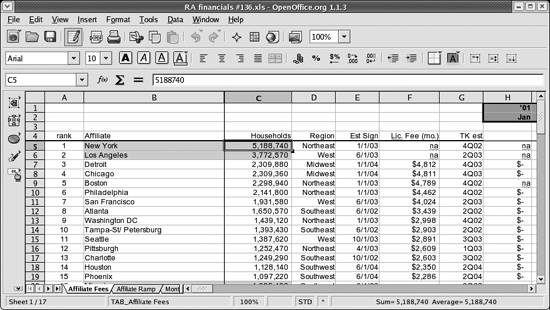 Now you can move down and to the right. Note in Figure 8-22 how column headings stay fixed and visible as we move down the spreadsheet. A similar effect takes place with the column B row headings at the left if we scroll through the spreadsheet to the right. Another interesting way to leave parts of your spreadsheet visible is to choose Windows Figure 8-22. Column and row headings are frozen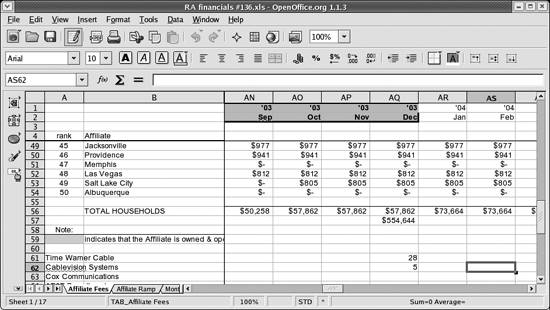 To remove the Freeze or Split settings, simply click the checked selection on the drop-down menu, and the freeze or split lines will go away. Freeze and Split settings "travel" with a document when it is saved with either of the settings checked. 8.1.6.10. Page Break ViewPage Break View offers a detailed view of the current spreadsheet's page breaks for printing. To turn on Page Break View, select View from the main menu and click on Page Break View in the drop-down menu. This sets a check mark at the selection. To turn off Page Break View, uncheck this selection on the drop-down menu. You can quickly set or adjust page breaks by dragging the outside blue lines to cover the desired range, and just as easily move the page-dividing lines to include the desired columns and rows on the proper printed page. Page Break View also offers a way to view and navigate larger spreadsheets from a more distant perspective. 8.1.6.11. Setting the print rangeWhen you create a new spreadsheet from scratch, it has no print range set. Such a spreadsheet appears gray when in Page Break View. To set a print range for your spreadsheet, make sure Page Break View is turned on, then highlight the full area you wish to print by clicking on the cell in one corner and dragging the mouse pointer across the entire range. Alternatively, select Format If there is a print range already defined and you need to adjust it, simply grab the corner of the blue outline (or just grab a side) with the mouse and stretch it to include all the desired cells of your new print range. To grab, first move the mouse pointer over the blue outline of the print range; you'll see the mouse pointer turn into a bidirectional arrow. The arrow permits you to drag the print range blue outline to a different place simply by clicking and dragging the line to the desired location. 8.1.6.12. FunctionsOOoCalc has a full array of function types, including financial, database, temporal (date and time), array, statistical, informational, logical, mathematical, and textual. OOoCalc's functions, their syntax, and their required formats are well documented in the Help drop-down menu of the main menu. Select Help When entering a function into a cell, remember always to precede the entry with an equals sign (=). The example offered in Figure 8-24 indicates what the PV function formula looks like in the formula field when it is correctly typed into a cell and the necessary information for the function is properly cell-referenced: =PV(B1;B2;B3). The function in Figure 8-24 is a common mortgage problem. If you are guaranteed terms by your bank on a 30-year loan at 5% interest per annum, and you know that you have exactly $1,500 per month to spend on your new house, the question to answer is, "What is the purchase price that corresponds with my maximum monthly payment of $1,500?" The PV function is perfect for solving such a problem. MBAs will fondly recall that mortgage payments made by you to the bank are outgoing and, therefore, negative. Make your payment input negative, or the resulting present value will be negative. The number of periods is 30 years times 12 months (360 periods), and the periodic interest rate is 5% per year divided by 12 months (0.42% per month), as indicated in Figure 8-24. You could just as readily use the PMT (Payment) function to determine what the monthly payment is on your 10-million-Euro dream home. It is possible also to enter numbers as well as cell references into the body of a function. In the Formula Field, this would look like the following: =PV(.0042;360;-1500) Figure 8-23. The PV (present value) function Using Help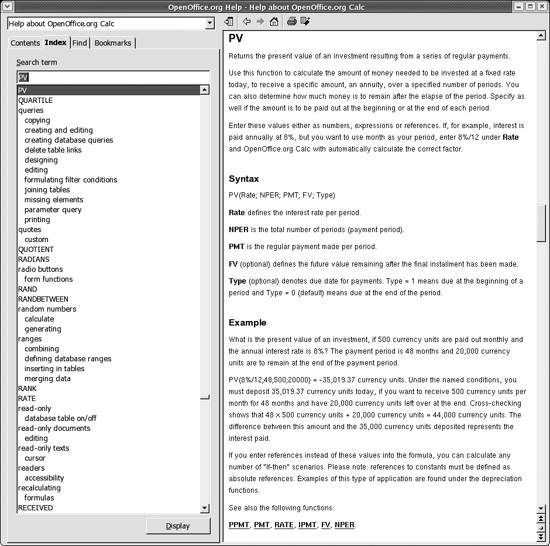 However, using cell references leaves room for easily trying alternative inputs or for generating a sensitivity analysis using a range of choices for one variable. 8.1.6.13. Worksheets, or sheetsOne OOoCalc spreadsheet file (sometimes called a Workbook) contains three sheets by default, but can hold up to 256 sheets in total. Figure 8-25 shows the three sheets of a standard, default spreadsheet file. In the figure, note from the white coloration of the sheet tab that sheet 1 is live or current. The gray coloration of sheets 2 and 3 indicate they are present but not visible. To move among sheets, simply click on a sheet tab and it will become the live sheet. Figure 8-24. A common mortage problem, solved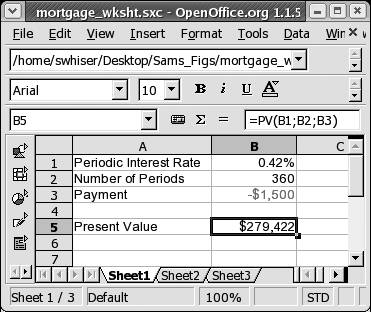 Figure 8-25. Three sheets to the wind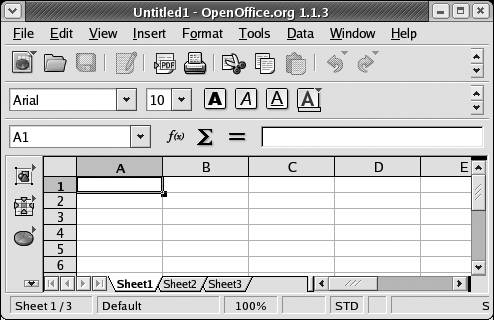 To add a new sheet, right-click on the sheet area or any one of the sheet tabs to call up the context menu. Then, select Insert Sheet from the menu and the Insert Sheet dialog box appears. Here, designate the names, positions, and number of the new sheets. Note that you can add multiple sheets. You can also bring in sheets from another file; after you browse and select a file, the names of its sheets are displayed for you to choose from. To delete a sheet from a workbook, first select the sheet you wish to delete by clicking on its tab. Then right-click the sheet bar or live sheet tab and select Delete Sheet. Answer "Yes" in the confirmation dialog to delete the sheet. To rename a live sheet, right-click the target sheet's tab and select Rename Sheet from the menu that appears. This activates the Rename Sheet dialog, where you can enter the new name for the sheet in the Name field. To select more than one sheet at a time, hold down the Ctrl key while clicking on each sheet tab you wish to select. Selecting concurrent sheets is useful when entering content, such as column headings or labels, that you wish to have on many sheets. It saves the repetition of setting up multiple sheets with the same information. If you have a workbook with many sheets and wish to select a long range of contiguous sheets, click on the tab of the leftmost sheet in your target range. Then, while holding down the Shift key, click on the rightmost sheet tab of your target range. This selects all sheets included in that range. To deselect that same group, hold down the Shift key while clicking on the tab of the first sheet (the leftmost sheet, in this case) you selected in that range. To deselect a selected sheet (other than the live sheet, which always remains selected), hold down the Ctrl key while clicking on its sheet tab. If you have a spreadsheet with many sheets, not all the tabs are visible at the bottom. To make a tab visible so you can select its sheet, you'll need to use the sheet navigation arrow buttons at the left of the sheet tabs. 8.1.6.14. Sorting dataTo sort a list or chart of numerical or textual information, first highlight the full range to be sorted (including labels, but excluding unwanted data such as totals) and then select Data In the case illustrated in Figure 8-26, we want to reorder the data to put the largest responses at top. Therefore, in the Sort dialog we select to sort by the "Responses per Platform" column (where the numbers are) and set the radio button at the right to Descending. Then we press the OK button. Notice how rearranging the order of the source chart automatically registers the new order in the bar graph that was previously generated (see Figure 8-27). 8.1.6.15. Data sourcesInstead of having its own database format, OOoCalc is designed to interact with many different varieties of external databases. Data Sources is the name for OOoCalc's strong feature set for interacting with databases and for linking spreadsheets, forms, and reports to information contained in databases. OOoCalc offers a variety of ways to link to a MySQL or Adabas D database, for example, or many other data sources, including MS Outlook, Outlook Express, Mozilla, and others. Figure 8-26. Sorting a simple table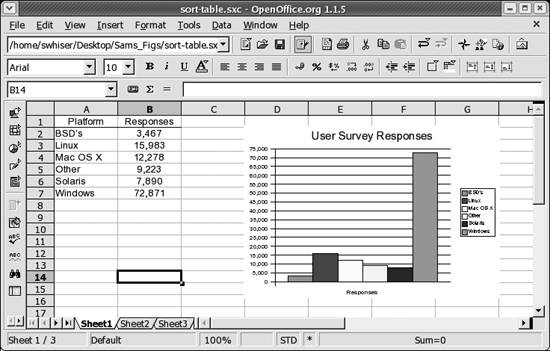 Figure 8-27. Table (and graph) successfully sorted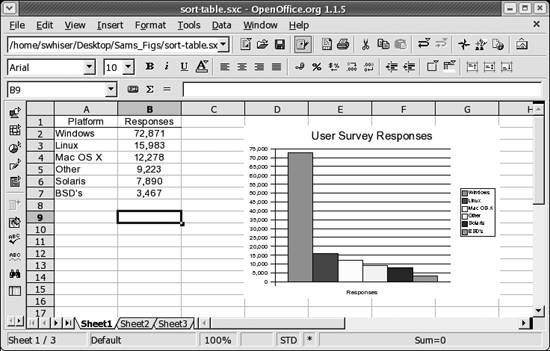 In OOoCalc , call up the Data Source View by choosing Tools Having made such a promising introduction, it's a shame to say that Data Sources is outside the scope of this section. It's a shame because interacting with databases is becoming more relevant to the web-enabled desktop user. Furthermore, OpenOffice's database interactivity is a hot focus of development activity and promises to get stronger as well as easier for the average user to handle with each progressive release of the OpenOffice software. 8.1.6.16. MacrosCreating or handling macros in OOoCalc is not within the scope of this book. However, we can offer some general information that may be useful to macro users. Macros could come into play for all the different modules of OpenOffice (and MS Office), but here we deal strictly with their relevance to OOoCalc (and MS Excel). OOoCalc uses its own macro scripting language called OpenOffice Basic (or StarBasic). This is a different macro language from the one used by Microsoft in MS Office, which is called Visual Basic (or VBA). VBA macros are not able to run in OOoCalc, creating a significant barrier for migration from MS Excel to OOoCalc for users with many large or significant VBA macros within their spreadsheets. VBA macros that come with MS Excel files currently must be rewritten in StarBasic for these files to be fully useful in OOoCalc. Sun Microsystems has promised to release a Visual Basic-to-StarBasic macro conversion tool to facilitate the automatic conversion of VBA macros to StarBasic macros. Meanwhile, OOoCalc is set by default to save VBA macros to be available and written back whenever a OOoCalc spreadsheet file is saved again in the MS Excel file format. This offers three options: (1) you can reimport a spreadsheet to Excel in order to run the stored VBA macros, (2) you can store the VBA macros in order to manually rewrite them in StarBasic, and (3) you can preserve them unused in OOoCalc, to be converted later to StarBasic when Sun's macro conversion tool becomes available. Because VBA macros do not run in OOoCalc, the viruses associated with them pose no threat as long as you use OOoCalc. If you want to leave off the macros (for security reasons or because you just don't want them) when importing Excel files, turn off the default in Tools If you are interested in macros, feel free to consult the OpenOffice Basic Programmer's Guide at http://docs.sun.com/db/doc/817-1826?q=star+basic. 8.1.7. OpenOffice ImpressOpenOffice Impress (also known as OOoImpress ) is the presentation module included in the OpenOffice suite. Users who are familiar with most recent versions of Microsoft PowerPoint will feel at home in OOoImpress. 8.1.7.1. Creating a presentation from scratch with AutoPilotWhen opening the OOoImpress module from an icon on the desktop or Taskbar Panel, or when opening it from another OOo module via File Less experienced users can feel free to let the wizard take them through the process of creating a presentation, but experienced users can simply select the Create button at the lower right in the wizard and get right to working in a blank presentation document. 8.1.7.2. Opening an existing presentationTo open a presentation you have created earlier or received from someone else, simply click once on a presentation file's icon in its folder. Your Linux system is likely set up to open MS PowerPoint files (which have a .ppt file suffix) automatically in OOoImpress. By default, each file is saved in the same format it had when you opened it (PowerPoint, OOoImpress, etc.). Alternatively, you can select File 8.1.7.3. Saving a presentationTo save your current presentation in its existing location and format, click the Save icon (the little floppy disk image) on the function bar, and the file will be saved into its present location in your file system. The same result occurs if you select File If you are saving the presentation for the first time, the Save dialog window opens to allow you to select a folder and fill in the filename field. Do so, then click the Save button. By default, the Save dialog window opens to the Documents directory (folder) in your file system. That is, user swhiser by default saves documents to /home/swhiser/Documents. This default also is consistent with other OpenOffice modules. If you need to change the filename, folder, or format of the presentation file you are saving, save by selecting File 8.1.7.4. Export formatsOne of the principal strengths of OOoImpress is the sheer number of file formats to which you may export your presentation. Table 8-4 lists the various export file formats available.
Export to HTML. Among the most useful facilities here is the ability to export a presentation to the HTML or web page format. This feature allows us to painlessly convert any presentation we've given to a format suitable to the Web so the audienceas well as those who were unable to attendcan visit the material from any Internet-enabled location on the planet at their own convenience. Start by selecting File First, select a design. Leaving the default as is and clicking the Next button is fine for many situations. Now you can choose from a variety of publication types that affect how the presentation appears and can be manipulated once it's up on the Web. Among these types are standard HTML format, standard HTML with frames, automatic, and WebCast (requires a server). The default works nicely. Click Next. Here you can alter the format of graphics in the output and the resolution of output, and turn sound effects on or off. Leaving the settings at their defaults works fine. Click Next. This screen permits you to enter information that appears on the title page of the new web presentation. Enter the desired information and click Next. Here you can set the look of the navigational elements you like, such as forward and backward arrows. Leaving the "Text only" box checked (the default setting) produces text links, but you also have a choice of four styles of colorful buttons. Click Next. In this final screen of the export process, you can alter the default color scheme of the text. Leaving settings alone works fine for first-timers. Finally, click the Create button, and your presentation is ready to post to the Web. Export to Macromedia Flash. Not to be overshadowed among the many output formats is Macromedia Flash. This is yet another universally acceptable file format (along with PDF and HTML, in particular), which guarantees that anyone with a web browser (that is, everyone with a desktop computer) can view your presentation. Many of the same benefits of converting a presentation to HTML web pages (described earlier) hold for the Flash format as well. To export your presentation to Flash, proceed to the main menu and select File 8.1.7.5. OOoImpress workspace viewsYou can change the view setting from the main menu by selecting View The workspace views are easiest to change with a single click of the small icons arrayed vertically along the right edge of the OOoImpress window, toward the top, as shown in Figure 8-28. Figure 8-28. Workspace View icons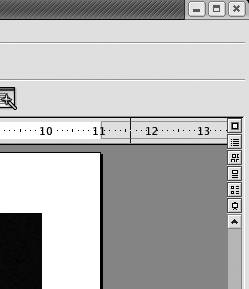 8.1.7.6. OOoImpress modesModes are states in which only certain editing functions can be performed or orientations/views can be elicited. The three modes are accessed and altered from the main menu under View It's a recurring point of confusion for OpenOffice users that modes are accessed and changed under Views from the main menu. It makes it worse that OOoImpress changes the View settings based on mode settings. And, unforgivably, the mode icons at the bottom-left corner of the workspace (see Figure 8-29) have been mislabeled: the mouse roll-over labels for the three Mode icons read Slide View, Master View, and Layer View. These labels should read Slide Mode, Master Mode, and Layer Mode, respectively. Due to the complexity of changing views and modes from the main menu, we recommend using the Mode icons (at the bottom-left edge of the workspace) and View icons (along the upper-right edge of the workspace) to change and visually confirm the current view or mode. Passing the mouse pointer over each icon and pausing will reveal its roll-over label if you need to know which icon is which. Figure 8-28 introduces the View icons, and Figure 8-29 shows where both sets of View and Mode icons are located on the workspace. 8.1.7.7. Editing a presentationAltering an existing presentation is quite straightforward. Figure 8-29. Control your modes and views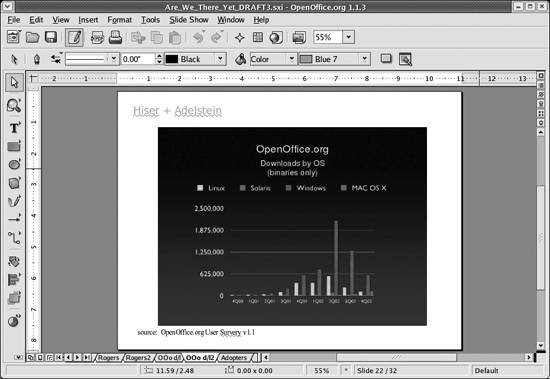 Entering text. To enter or edit an existing sequence of text, click once on the text. You will see a shaded block appear around the text with green squares at intervals around the box. Move the cursor to the appropriate place and enter changes. Clicking elsewhere in the slide will make the shaded block go away. Using bullets. To introduce a bullet to a line of text, click once on the targeted text, then click the Bullets icon centrally located on the object bar. If you're not sure what to press, let the mouse hover over the icons and choose the one where the Bullets On/Off balloon appears. To use advanced bullet formats, click the alternative Bullets icon at the extreme right of the object bar. This brings up a dialog box with a selection of bullet and numbering styles, and other formatting options. Importing graphics , tables , and charts . To import a graphic, table, or chart from another program, web page, or module of OpenOffice, simple copy the element from its native source and paste it into your slide. This, for example, might involve highlighting the item in its original application with a single click and pressing Ctrl-C to copy it (actually placing the element onto the desktop's clipboard), then clicking in your slide once and pressing Ctrl-V to paste in the element. Adding slides . To add or insert a slide into your presentation, simply select Insert Deleting slides. You can quickly delete a slide by right-clicking on its tab and selecting Delete from the contextual menu. Alternatively, from the main menu, select Edit Moving slides around. The easiest way to move slides around within a presentation is to simply click, drag, and drop the tab of any slide into a new sequence among the tabs. 8.1.7.8. The presentation palettePressing the icon at the far right of the object bar opens the floating presentation palette, where you can execute functions quickly when building or editing your presentation. Functions include Insert Slide, Modify Slide Layout, Slide Design, Duplicate Slide, and Expand Slide. To turn off the presentation palette, click the icon again. 8.1.7.9. Putting on a slide showHaving created a presentation, putting on a slide show is a trivial undertaking. Press F9 to start the slide show and the Esc key to end. Slides how transitions . To set the transition for a single slide, select Slide Show You can choose a slow, medium, or fast transition speed in the drop-down menu at the bottom of the Slide Transition window. If you favor using a single kind of slide transition throughout your whole presentation, it's most efficient to set this up for all slides at the same time using AutoPilot when you first start building a presentation. Custom slide shows . You can set up many different versions of the same presentation using only chosen slides and different settings. This is convenient for adapting different parts of one large presentation to specific audiences. You can also use it to pre-configure versions of a presentation that present increased detail, to which you can switch spontaneously during a presentation to cover some more intricate points that you would otherwise spare a general audience. To define a new custom slide show, from the main menu of your live source presentation select Slide Show Figure 8-30. The Slide Transition window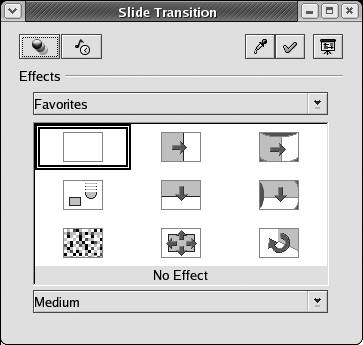 Figure 8-31. The Custom Slide Show dialog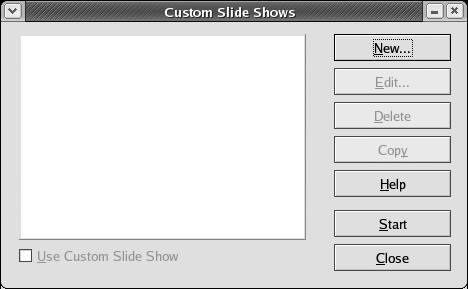 This opens the Define Custom Slide Show dialog (Figure 8-32) where you can name the new version of your slide show and select which slides are to be included. To select a given slide for inclusion, highlight that slide in the "Existing slides" pane at the lefthand side of the dialog. Then, click the uppermost of the two arrow buttons and your chosen slide will be entered into the "Selected slides" pane at the righthand side of the dialog. Figure 8-32. The Define Custom Slide Show dialog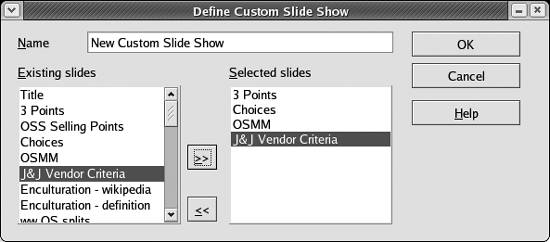 8.1.8. Customizing OpenOfficeA couple of quick settings can save you a lot of time, depending on your needs. 8.1.8.1. Adding a Launcher iconYou can add an icon to launch either OpenOffice with no module or OpenOffice with any specific module ready to go. We cover the procedure for adding an OOoWriter Launcher icon to the desktop or edge panel in the OOo Writer section "Adding an OOoWriter icon on the desktop or taskbar panel," earlier in this chapter. The procedure for adding OOoCalc or OOoImpress icons is analogous. 8.1.8.2. Defaulting to the MS Office file formatsTo set OOoWriter to automatically save files in the MS Word .doc file format, select Tools
Click the OK button. Use your best discretion when choosing a version. Microsoft Word 97/2000/XP has the most users at large; however, if your environment or the people with whom you correspond use one of the earlier versions (6.0 or 95), then that reality would inform your choice. |
EAN: 2147483647
Pages: 220
 New
New New
New