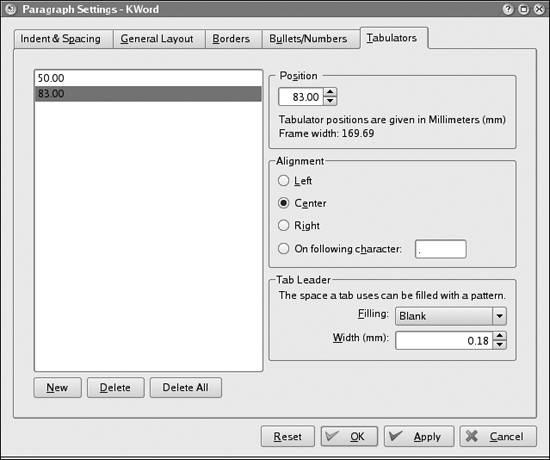Section 8.2. KOffice
8.2. KOfficeOpenOffice is not the only open source office suite available on Linux; the KDE project has also created a fully featured office suite called KOffice, which adheres to standards and fits very well into the KDE desktop.[*]
KOffice is a highly integrated office suite that builds directly on the KDE technology. This has many advantages in terms of integration, features, performance, familiar look and feel, and so on. KOffice can therefore benefit from all of KDE's advanced technologies such as DCOP, KIO, and KParts. The KParts technology, in particular, is extended for the KOffice components to allow very flexible embedding of documents inside other documents. KOffice components can integrate very well into each other. So basically a spreadsheet can contain anything from charts to presentations, reports and even text documents. Likewise, almost any component can contain almost any other. Components are fully embedded, allowing the user to perform any operations that the standalone application would allow. Because much technology is already present inside KDE itself, KOffice is a very lightweight office suite, which results in fast application startup and low memory consumption. This makes KOffice a very suitable office suite for older hardware as well, which can save lots of money in some cases. Still, KOffice is quite rich and extensive in features. It is not limited to word processing, spreadsheets, or presentations, but also has components for image manipulation, flowcharts, business report generation, database management, and project management. Because of KDE's flexible component integration, smaller utilities, such as the diagram and chart engine, as well as the formula editor, are available as standalone tools. The straightforward and KDE-like approach in look and feel, as well as its familiar usability, make KOffice quite useful for daily office work. The KOffice office suite is too large to list every detail. General features include document location abstraction, DCOP scripting, parts, and plug-ins. Take a look at the KOffice web site (http://www.koffice.org) to check on the latest state of the application. KOffice adheres to the OASIS OpenDocument file format, so documents can be exchanged with other standards-conforming utilities, such as OpenOffice. It is important for an office suite to use standards where possible, especially for the file format. In this way, a business can be sure that it can still open documents many years into the future, regardless of what happens to current tools. The OASIS OpenDocument file format specification is an open standard for office applications. Both KOffice and OpenOffice use the format, which means that files can be exchanged seamlessly between the suites. KOffice has more components to offer than what is covered by the OASIS specification. Still, all components covered by the specifications actually use the OASIS OpenDocument file format. Here are the components of KOffice:
Each KOffice component comes with its own manual. These manuals offer all the latest information about the various components KOffice has to offer and should be read to learn more about KOffice. The web site is also a good place to find out more. The primary site on the Internet is http://www.koffice.org. You will also find information there about the user and developer mailing lists, as well as additional developer resources. The Kexi project has an additional web site, which can be found at http://www.kexi-project.org. The following two sections, instead of giving you a rundown of the standard features, explore two interesting features in more depth, in the hope that this will be mouthwatering enough to interest you in exploring KOffice further. 8.2.1. Hands On: Getting to Know KOfficeNow we will work through some examples with KOffice to get to know the office suite. You are very welcome to actually create the documents yourself and play around with the different components as we go along. The purpose of these examples is to get a feeling for KOffice, without trying to be a complete walkthrough, which would fill a complete book on its own. Remember that the handbooks included in the KOffice installation hold much more information that allows you to learn a lot about all the available components. 8.2.1.1. Using tabulators in KWordYou can use tabulators (tabs) to align text horizontally. This is very useful for simple tables or listings, where text needs to be vertically aligned. Tabulators can also be very useful to simply place text at an exact horizontal location. KWord has various options for tabulators. You can set different alignments, such as left, right, centered, or alignment on a certain character (such as a comma). In particular, the last type is useful for listing numbers and prices. Tabulators are part of the paragraph format. So you can configure everything related to tabulators in the Paragraph Settings dialog (Figure 8-33). This dialog can be reached through the Format Now we will create a couple of tab stops. We start with a very intuitive way of editing tabs and later look at some configuration details. Start up KWord, choose the text-oriented U.S. letter template, and click OK (see Figure 8-34). Then take a look at the top ruler of your document (Figure 8-35). The white space in the top ruler is exactly the width of the editable area of the document. This space can also be used to enter tab stops. In the top left corner is a small icon that represents the currently selected tab stop type. As already mentioned, tabs can be left aligned, right aligned, centered, or aligned on a certain character. You can change the type by simply clicking on that icon. See how it changes between different types of tab stops. Next you should insert some tab stops by choosing the correct types and placing them at the correct horizontal positions in the top ruler (Figure 8-36). Figure 8-33. Configuring tabulators in KWord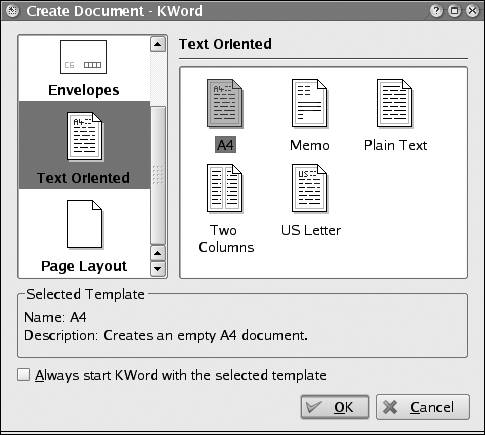 To do so, first choose the correct type in the upper-left corner and then left-click on the position in the top ruler. Do so for all four tab stops until your upper ruler looks like the one shown in the figure. To see how the tab stops can be used, simply write some text at each tab stop:
The text now looks like Figure 8-37. Figure 8-37. Inserted text at tab stops To allow many more configuration options, use the paragraph format. A quick way to access these configuration options is to double-click on one of the tab stops in the top ruler. You can do this right away with the document you just created in the previous exercise. You will see the configuration dialog, just as at the beginning of this section. You can also get to the configuration options by choosing Paragraph from the Format menu, and then going to the Tabulators page. Play around with the options, which are pretty self-explanatory. You can also add or delete tab stops in this dialog. If you need permanent tab stops for a specific style, use the Style Manager to edit the tabulators. You can find it in the Format menu as well. 8.2.1.2. Embedding charts into spreadsheetsKSpread is the spreadsheet component of KOffice. As such, it offers lots of calculation features as well as the ability to create charts to visualize data. KSpread uses the KChart component for data visualization. KChart can also be used as a standalone charting application. Now we will take a look at how simple charts can be created inside KSpread. Assume that you are a company that deals with several products, and you want to see how much profit you can make with each product and compare the results. For this a nice chart is very useful. Start KSpread with a blank worksheet. The application should look like Figure 8-38. Entering data into the table is straightforward: simply go to the desired cell with the arrow keys or click on it with the mouse. Now enter data into the table, as shown in Figure 8-39. It does not matter much where you start. In this example, we have chosen cell B4 for the Expense text. After you have entered the data, select the area to create a chart from, as shown in Figure 8-40. Now click on the Insert Chart toolbar icon, which you can see in Figure 8-40. The mouse cursor changes to a cross, indicating that you now have to select the area where you want to place your chart. Simply draw a rectangle below the table with the left mouse button. After you release the mouse button, a wizard asks you for the chart type you want to insert. Use the default (Bar) and click Finish (Figure 8-41). Figure 8-38. KSpread at startup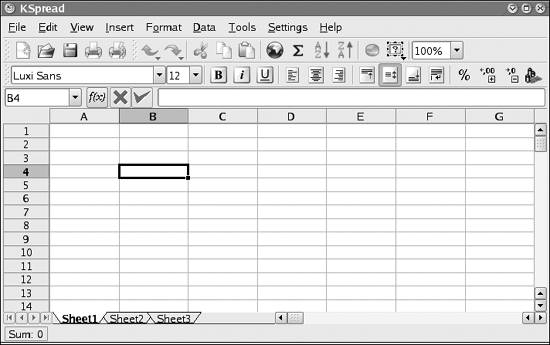 Figure 8-39. Entering data into a spreadsheet Figure 8-40. Selecting an area to be charted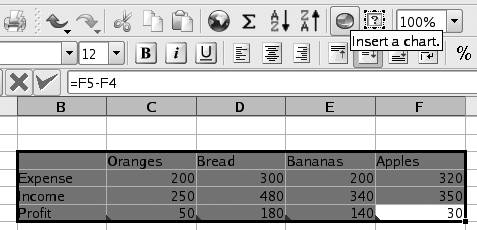 Figure 8-41. The chart wizard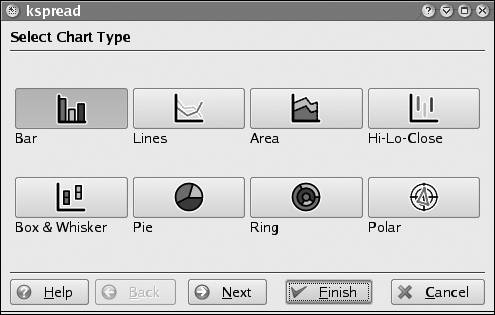 The result will look like Figure 8-42. In this chart you see the expense (red on the screen, although it does not appear in color in the printed book), the income (green), and the profit (blue) for each product. If you would like the percentage shown for each of the products, simply double-click on the chart. Figure 8-42. A generated chart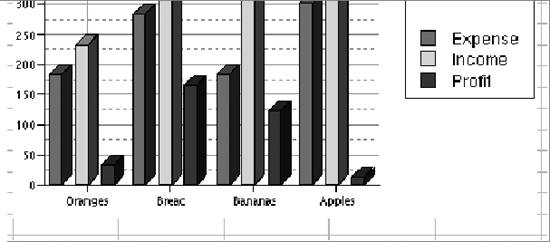 Note how the toolbars and the menu change. This is a good example of the tight integration in KOffice, which allows it to use components inside components very flexibly. The menu and the toolbar shown here are the ones that are relevant for the KChart component. Now right-click on the chart and choose Configure Chart. This brings up a configuration dialog, where you should choose the Chart Subtype configuration page (Figure 8-43). On this page, you can select various subtypes of the current chart type. For this example, select Percent and click OK. The final result will be the nice chart in Figure 8-44. Every product is scaled to fit the 100% mark, and we see how much expenses we have and how much income we get for each product. Finally, the profit shows the difference between income and expense. We can conclude that bananas make the most profit, whereas apples have very little. Figure 8-43. Selecting a chart subtype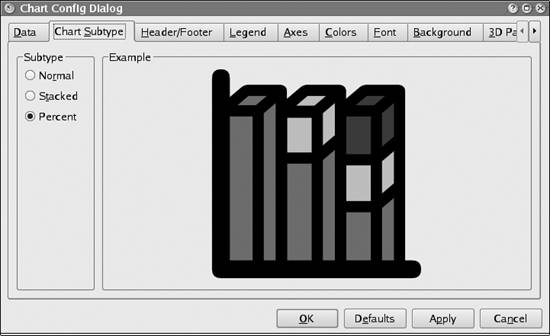 Go ahead and try various configurations and see how the data is represented! |
EAN: 2147483647
Pages: 220
 Paragraph menu entry.
Paragraph menu entry.