Lesson2.3.Entering Task Duration
Lesson 2.3. Entering Task DurationFigure 2-3. The project updated with task durations in Gantt Chart view.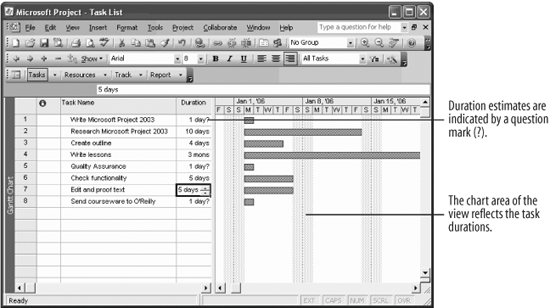 Now that you know the basics of task duration, it's time to get to work.
|
EAN: 2147483647
Pages: 156
Lesson 2.3. Entering Task DurationFigure 2-3. The project updated with task durations in Gantt Chart view.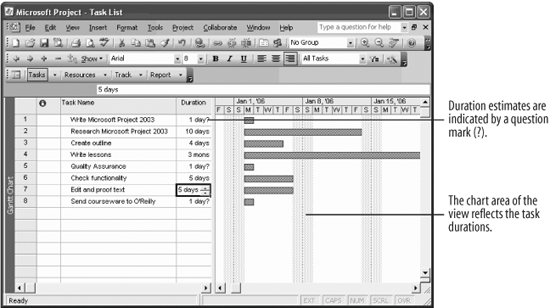 Now that you know the basics of task duration, it's time to get to work.
|