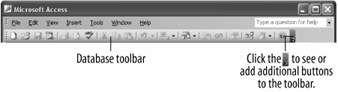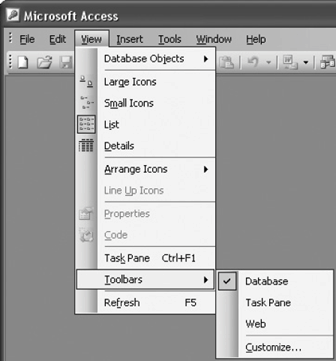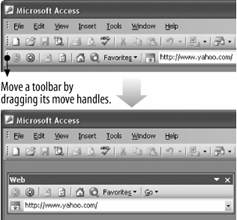Lesson 1.6. Using Toolbars Figure 1-9. The Database toolbar 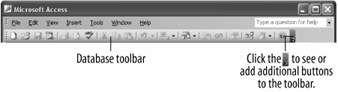
Figure 1-10. Selecting a toolbar to view. 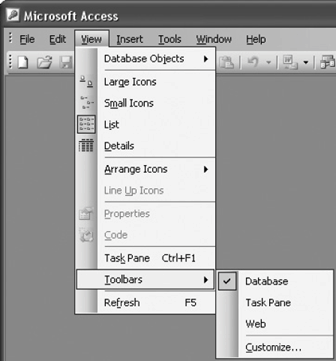
Figure 1-11. Moving a toolbar. 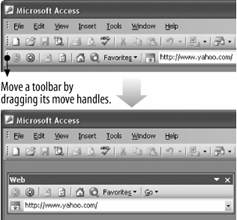
In this lesson we move on to another very common way of giving commands to Accessusing toolbars. Toolbars are shortcutsthey contain buttons for the most commonly used commands. Instead of wading through several menus to access a command, you can click a single button on a toolbar. Access displays different toolbars, depending on what you are working on. For example, when you view the Database window, Access displays the Database toolbar, which contains database-related commands. This lesson explains how to use toolbars and also how to hide, display, and move toolbars. Position the mouse pointer over the New button on the toolbar (but don't click the mouse yet!). A appears over the button, briefly identifying what the button isin this case, "New." If you don't know what a button on a toolbar does, simply move the pointer over it, wait a second, and a ScreenTip will appear over the button, telling you what it does. Click the New button on the toolbar. The appears on the right side of the screen. Click the Close button to close the Task Pane toolbar. When you first start Access, one toolbarthe Database toolbarappears by default, as shown in Figure 1-9. As you work with Access, you may want to display other toolbars, such as the or the Formatting toolbar to help you accomplish your tasks. This lesson explains how to move Access toolbars to different positions on the screen or remove them altogether. Select View  Tip: Another way to hide or display a toolbar is to right-click any toolbar and select the toolbar you want to hide or display from the shortcut menu. Tip: Another way to hide or display a toolbar is to right-click any toolbar and select the toolbar you want to hide or display from the shortcut menu.
A list of available toolbars appears, as shown in Figure 1-10. Notice that a check mark appears next to the Database toolbar. This indicates the toolbar is already selected and appears on the Access screen. Select Web from the toolbar menu. The Web toolbar appears. Toolbars don't have to be at the top the screenyou can move a toolbar anywhere you want. Move the pointer to the move handle,  , at the far left side of the Web toolbar. Click and drag the toolbar to the middle of the screen, then release the mouse button. , at the far left side of the Web toolbar. Click and drag the toolbar to the middle of the screen, then release the mouse button. The Web toolbar is torn from the top of the screen and floats in the middle of the window, as shown in Figure 1-11. Notice a title bar appears above the Web toolbar. You can move a floating toolbar by clicking its title bar and dragging it to a new position. If you drag a floating toolbar to the edge of the program window, it becomes a docked toolbar. Click the Web toolbar's title bar and drag the toolbar up until it docks at the top of the screen. The Web toolbar is reattached to the top of the Access screen. Right-click any of the toolbars and select Web from the Toolbar shortcut menu. The Web toolbar disappears.
QUICK REFERENCE TO DISPLAY A TOOLBAR BUTTON'S DESCRIPTION: TO VIEW OR HIDE A TOOLBAR: |
|