Site Settings
Top-level sites, as well as subsites, are managed through the Site Settings page. In a site collection, each subsite has its own Site Settings page, and the top- level site has a Site Settings page that applies to the site collection itself. To access the Site Settings page for any site, simply click the Site Settings link on the Site Actions menu. From the Site Settings page of a subsite or workspace, you can access the Site Collection Settings page from the Site Collection Settings section, where there is a link to the top-level Site Settings page.
Users and Permissions
Security in Windows SharePoint Services 3.0 and SharePoint Server 2007 is greatly improved over Windows SharePoint Services 2.0 and SharePoint Portal Server 2003. Users are managed more easily, and the new security-trimmed user interface means that they only see links to actions they have the permission to perform.
As in the previous version, an object can either inherit permissions from a parent or declare its own permissions explicitly. There are two basic ways to control access to objects:
-
In this version, groups have been simplified to a single type, formerly known as cross-site groups and now called site groups. Permission levels can be specified for a group and then for users given those permissions by being added to the group.
-
Objects have their own permissions collections, which can be managed independently. For example, the permissions for a list can be managed independently of the permissions for the site in which it is contained. This feature allows for more granular management of objects.
| Important | One major complaint in previous versions of Windows SharePoint Services was the inability to manage permissions on individual list items and documents. This feedback has been addressed, and individual items, both documents and list items, can have permissions applied independently. |
Site groups are collections of individual users that are given the same permissions on a particular site. All sites are created with three basic security groups by default:
-
Owners Full control
-
Members Can contribute to existing lists and libraries
-
Visitors Read only
Creating a Custom Site Group
-
From the site in which you want to create a new group, click the Site Actions menu and choose Site Settings.
-
Click the People and Groups link in the Users and Permissions section.
-
From the New menu, choose New Group.
-
Specify the Name and Description for the group.
-
Specify the group owner.
-
Specify who has permission to see the list of group members and who has permission to add and remove members from the group.
-
Choose whether to allow requests to leave or join the group and, if so, whether to auto-accept the requests. If auto-accept is turned on, users are added or removed automatically from the group when they submit a request.
-
Specify an e-mail address where you can receive requests to join or leave the group.
-
Specify the permission level that users should be granted on the site.
Refer to Chapter 7, "Implementing Security for SharePoint Products," for more information on Permission Levels.
The new site group page is shown in Figure 4-6.
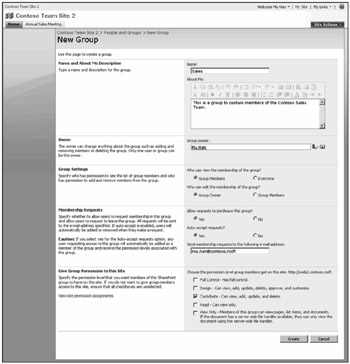
Figure 4-6: Give meaningful names to site groups.
Adding a User to a Site
-
From the Site Actions menu, choose Site Settings.
-
Select Advanced Permissions from the Users and Permissions section.
-
From the Permissions page, you can add individual users to the site or create new groups. To add a user to a site group or assign permissions to the user directly, click New and choose Add Users.
-
Enter user names, group names, or e-mail addresses of users to be added.
-
Choose a group to add the user to, or choose the permissions to assign directly.
-
Click OK.
| Tip | When possible, use Active Directory users and groups to populate SharePoint groups. If you must create SharePoint groups, it is a good idea to mail enable the group so the members can be e-mailed as a group. |
Modifying User Properties and Permissions
-
From the Site Actions menu, choose Site Settings.
-
Select Advanced Permissions from the Users and Permissions section.
-
Select the box next to the user for whom you want to edit permissions.
-
Click the Actions menu and choose Edit Permissions, as shown in Figure 4-7.
-
Modify permissions of user.
-
Click OK to save changes.
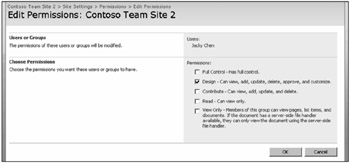
Figure 4-7: You can edit permissions of users on an individual basis when necessary.
| Tip | You can enumerate all users in a site from the command line:
stsadm -o enumusers -url <site collection url> |
Regional Settings
Regional settings control how a site behaves, including how lists are sorted and how values such as dates are displayed. Regional settings for a site are based on standards for a particular region of the world. For example, some parts of the world use a 24-hour clock, and others use a 12-hour clock. In addition, some regions of the world use the Gregorian calendar, and other regions use different calendars. The regional settings available to a site are outlined below:
-
Locale: the world region on which settings should be based
-
Sort Order: the method used for sorting
-
Time Zone: the standard time zone
-
Calendar: type of calendar used, such as Gregorian or Buddhist
-
Secondary Calendar: settings from an optional alternate calendar to be added to the primary calendar chosen for the site
-
Work Week: the standard working days of the week for the region; it includes other settings, such as first day of the week and first week of the year, as well as workday start and end times
-
Time Format: 12- or 24-hour clock
Regional settings for a site can be managed through the Regional Settings link on the Site Settings page of the site.
Creating Document Libraries
Document libraries provide a central location for storing and managing documents. Using SharePoint Products and Technologies, documents can be organized into folder hierarchies as in the traditional network shared folder model, but with much better management capabilities, such as document check in and check out, automatic versioning, and integrated workflow.
Creating a Document Library
-
From the Site Actions menu, click Create.
-
In the Libraries section, choose Document Library.
-
Enter a Name and Description for the document library.
-
Specify whether to display the new document library on the Quick Launch.
-
Specify whether to turn on versioning for the document library.
-
Choose a document template to be used when creating new documents in this library. The default template will work well for most organizations. All of these options are shown in Figure 4-8.
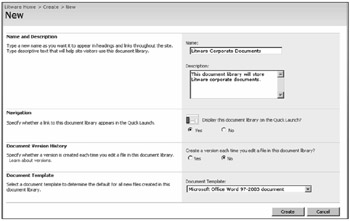
Figure 4-8: The document library creation page.
| Note | The document template does not limit the document library to storing only a single type of document. It is simply used to determine the type of document that should be created when a new document is created from the menu. Any types of documents that are not restricted may be stored in the document library. You may enable several document templates per document library when using content types. Refer to Chapter 10, "Configuring Office SharePoint Server Enterprise Content Management," for more information. |
Managing Check In and Check Out Settings
In the 2003 version of SharePoint Products and Technologies, files could be modified in a document library without being checked out first. This feature caused many concurrency problems and led to a poorly understood overwrite/merge model. Fortunately this has been corrected in the current version, and you can now set libraries to require a file to be checked out before modifying it. This setting will improve document integrity and make it more straightforward to understand and manage document libraries.
Set a Document Library to Require Check Out
-
From the document library settings page, choose Versioning Settings.
-
In the last section, entitled Require Check Out, select the Yes option button to force a document to be checked out before it can be edited.
-
Click OK to save your settings.
Managing Acceptable Document Types and Sizes
Through the use of the Blocked File Types list, Windows SharePoint Services and SharePoint Server provide the ability to specify the document types that are allowed to be stored and created in document libraries. This list is managed through the Operations tab in SharePoint 3.0 Central Administration. File types can be added to the list for a specific Web application or for the entire farm.
| Note | When checking the Blocked File Types list for a file being uploaded or created, SharePoint only looks at the file extension to determine if it is allowed. A clever user could simply rename the file with an unblocked extension to bypass the check. There are products available, such as Microsoft Forefront, that will look into the file itself to determine the type regardless of the extension to provide a much more robust filtering mechanism. |
Adding a File to the Blocked File Types List
-
Open SharePoint 3.0 Central Administration and click the Operations tab.
-
Select the Blocked File Types link in the Security Configuration section.
-
Choose the Web application to manage, or choose Global Settings.
-
Add the file extension of the file type to be blocked on a new line in the list.
-
Click OK to save changes.
Figure 4-9 shows the Blocked File Types list management page.
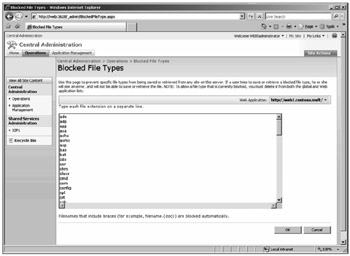
Figure 4-9: Each blocked file type must be on a separate line.
| Important | To unblock a file type for a Web application, remove it from the Blocked Files List for both the Web application and the Global Settings if it exists in both places. You can block or unblock files for a Web application from the command line by running:
stsadm -o blockedfilelist -extension <extension> [-add | -delete] -url <Web application url> |
Setting Size Limitations on Documents
It is possible to limit the size of files uploaded to a Web application. This setting is available from SharePoint 3.0 Central Administration and can be modified in the following way:
-
Open SharePoint 3.0 Central Administration and go to the Application Management tab.
-
Choose Web Application Settings.
-
Set the Maximum Upload Size value to the desired size. The default is 50 MB, and this setting will provide the best performance for the majority of users, but implementations with low-latency, high-bandwidth networks can consider limits in the 200-MB range. Raising the Upload Size value beyond this level can cause upload timeout issues.
-
Click OK.
| Note | The maximum upload size setting applies to any single upload, whether of a single file or group of files. Therefore, even if the individual files are below the maximum size, if the combined size of a group of uploaded files exceeds the maximum, you will receive an error message on attempting the upload. |
Using Content Types in Document Libraries
Content types are a new feature that provides a means of encapsulating settings and metadata for a particular type of content. A single document library can host one or more content types simultaneously. When a new document library is created, a content type called Document is provisioned with a document template based on the default document type of the document library. For example, if you set the default document type to be Microsoft Excel, the document template for the default Document content type is template.xls.
By default, content types cannot be managed for a document library. To perform actions, such as adding a content type or modifying the default content type, you must first allow management of content types in the Advanced Settings menu of the document library settings.
Adding a Content Type to a Document Library
-
From the document library settings page, choose Advanced Settings.
-
Ensure that the Yes option button is selected to enable management of content types.
-
Click OK to save settings.
-
There will now be a Content Types section on the document library settings page. Click the link to add from existing site content types.
-
Choose a group to filter the available content types, and then add one or more content types by selecting them in the list on the left and clicking the Add button.
-
Click OK.
Figure 4-10 shows the Add Content Types screen.
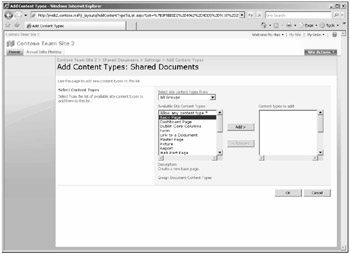
Figure 4-10: You can add multiple content types for use in a single document library or list.
Creating and Managing Lists
Lists are the basic building blocks of SharePoint content. They allow data to be organized logically and manipulated easily. Understanding list creation and management is fundamental to using SharePoint Products and Technologies.
Creating a List
-
From the site where the list will be created, click the Site Actions menu and choose Create.
-
Choose the list template to use to create a new list: for example, Tasks, as shown in Figure 4-11.
-
Enter a Name and Description for the list.
-
Specify whether it should be displayed on the Quick Launch Bar.
-
Click OK to create the new list.
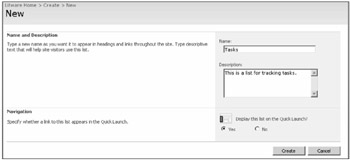
Figure 4-11: You must specify the list template when creating a list.
| Note | The various library types, such as document and picture, as well as discussion boards and surveys, are all just specialized types of lists. |
Shared List Columns (Field Definitions)
Shared list columns, also called site columns, provide a column definition that can be reused among lists without redefining the column in each list. The site column is defined once at the site collection level and saved as a template from which lists and content types can reference it. When a site column is added to a list, a local copy of the column is created as a list column. Any changes made to that column from the list are local changes, applying only to the list column.
Creating a Shared List Column
-
Go to the Site Settings page of the site where you want to create a shared list column.
-
In the Galleries section, click the link to the site columns gallery.
-
This gallery contains all of the site columns for the site. Click Create to create a new site column.
-
Specify a name for the column, and choose the type of information that the column will contain.
-
Specify a group for the column to belong to, as shown in Figure 4-12, or create a new group. Groups are a way to organize site columns to make finding them easier.
-
Add a description for the column.
-
Specify whether the column is required.
-
If applicable, enter the maximum number of characters the column may contain.
-
(Optional) Specify a default value for the column.
-
Click OK to create the column.
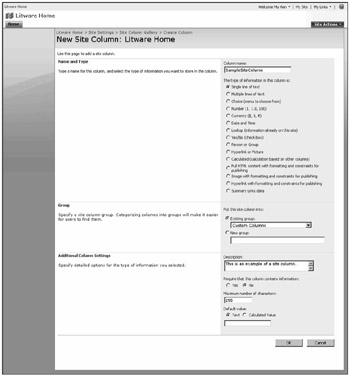
Figure 4-12: Site columns can be used in a site and all of its subsites.
Adding a Shared List Column to a List
-
From the list settings page, scroll down to the Columns section.
-
Click the link to add from existing site columns.
-
Select the columns to add from the list of available site columns, and click the Add button.
-
To add the columns to the default view, check the box in the Options section.
-
Click OK and the columns will be added.
Content Types
Content types are one of the most important new features of SharePoint Products and Technologies. As stated previously, content types encapsulate settings and metadata for a particular type of content in a template that can be reused and is independent of any particular list or library. Content types can include one or more of the following:
-
Content metadata, represented by columns, that will be added to the list or library on addition of the content type
-
Custom forms, used for New, Edit, and Display functions
-
Workflows that can be designed to start automatically based on some event or condition or can be started manually by a user
-
The document template on which to base the documents created from this type (for document content types only)
-
Custom information stored as XML files
Just like site columns, content types are scoped at both the site and the list level. Content types are created at the site level and then are available to the containing site and any subsites beneath it. When a content type is added to a list or document library, a local copy of the content type is created. This is known as a list content type, and any changes made to it directly only apply to the list where it resides. Changes made to a deployed site content type can be easily pushed down to list content types that were created from it.
Creating a New Content Type
-
From the Site Actions menu, choose Site Settings.
-
In the Galleries section, click the link to the Site Content Type gallery.
-
Click the Create button.
-
Specify a Name and Description for the new content type.
-
Content types created through the Site Settings page must inherit their initial settings from another content type. Choose the group from which the parent content type should be chosen.
-
Choose the parent content type.
-
Choose the group to put the content type into, or specify a new group.
-
Click OK to create the new content type.
Figure 4-13 shows the New Site Content Type page.
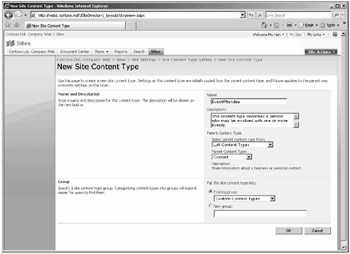
Figure 4-13: Carefully name new content types.
Adding the content type to a list can be accomplished the same way as adding a content type to a document library. After a content type has been added, the content type will be available on the New menu when creating new list items. Figure 4-14 shows the New menu of the Calendar list with a custom content type called EventAttendee added.
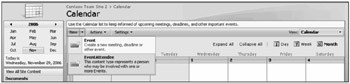
Figure 4-14: The New menu of the Calendar list now shows the EventAttendee content type.
User Alerts
As the number of sites and presumably the number of lists and libraries in your SharePoint farm grows, it becomes much more difficult to keep up with the changes to lists and libraries across various sites and Web applications. This is where alerts come in.
Alerts provide notification by e-mail when a particular type of change happens in a list or library. With alerts, lists and libraries can be created and then essentially forgotten until an event occurs that triggers the associated alert action.
Creating an Alert
-
Go to the list for which you want to be alerted.
-
Click the Actions menu and choose Alert Me.
-
Enter a title for the alert, which will be included in the subject of the e-mail alert.
-
Enter the users to be alerted. Notice that the user creating the alert is added automatically, but other users can be added as well. Enter names or e-mail addresses separated by semicolons.
-
Select the change type that will trigger the alert (see Figure 4-15).
-
Specify how the alert should be filtered, or to be alerted for any changes that are of the type specified in Step 5, choose Anything Changes, as shown in Figure 4-16.
-
Specify the schedule for alerts. E-mails can be sent immediately, or you can choose to receive a daily or weekly summary. If you choose a daily or weekly summary, you can specify the exact time it should be sent.

Figure 4-15: Select the type of alert you wish to receive.
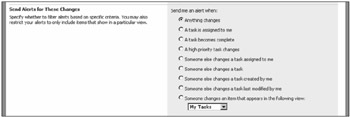
Figure 4-16: You can filter alerts based on task assignments and modifications.
Managing Alerts for the Current User
-
From any page on the site where you want to manage alerts, click the welcome message at the top right-hand corner of the page, as shown in Figure 4-17.
-
Choose My Settings.
-
On the User Information page, click the My Alerts link on the menu bar. You will be presented with a list of your alerts for the site (see Figure 4-18).
-
To modify an alert, click the link for the alert name. To delete one or more alerts, select the checkbox next to each, and click the Delete Selected Alerts button in the menu bar.
-
If modifying an alert, make changes to the alert and click OK to save changes.
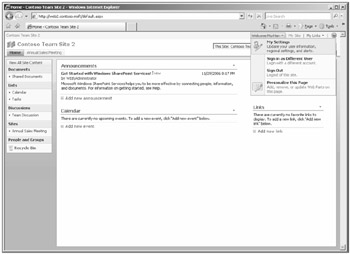
Figure 4-17: To manage alerts for the currently logged in user, go to My Settings from the user action drop-down menu.
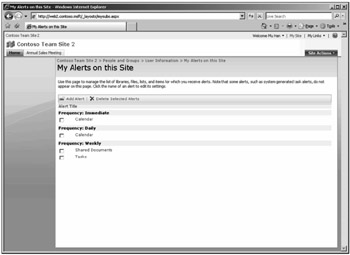
Figure 4-18: You can manage your personal alerts from a single location.
Discussions
A discussion is essentially a specialized list that uses the Thread and Message content types to provide functionality similar to a Web newsgroup or discussion board. A new thread is created in the discussion list with a subject and body, and then replies can be added. The topics are displayed by subject, but when clicking on a topic, the replies can be viewed in a flat or threaded view. Figure 4-19 shows an example of the flat view.
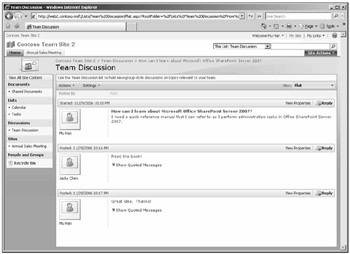
Figure 4-19: Team discussions provide a centralized place to share ideas.
Creating a Discussion
-
From the Site Actions menu, click Create.
-
From the Communications section, choose Discussion Board.
-
Specify a Name and Description for the new discussion board.
-
Specify whether it should be displayed on the Quick Launch of the site.
-
Click Create.
Creating a Discussion Topic
-
Go to the discussion in which you want to create a new topic.
-
From the New menu, choose New Topic.
-
Specify the Subject for the new topic.
-
Enter the body text for the new topic.
-
Click OK.
Posting a Reply to a Discussion Topic
-
From the discussion board where the topic resides, click the topic link.
-
Choose the message to reply to, whether it is the original message or an existing reply, and click Reply from that message.
-
Notice that the subject field is missing. This is because you cannot change the subject of a message when you reply to it. You can only enter text for the body of your reply. Enter the body text.
-
Click OK to post reply.
RSS (Really Simple Syndication)
The dynamic nature of SharePoint content makes it a perfect candidate for RSS. RSS provides the ability to monitor changes to SharePoint content in a simple and straightforward way, with the latest changes being downloaded automatically and moved to the top of your chosen RSS feed reader, such as Internet Explorer 7 or Outlook 2007. In SharePoint Server, RSS is really simple because it is accomplished automatically for every list and document library created.
Viewing a List Using RSS
-
Go to the list that you want to view as an RSS feed.
-
From the Actions menu, choose View RSS feed.
-
The XML generated by RSS will be automatically transformed into a readable Web page using Extensible Stylesheet Language Transformations (XSLT).
-
If you are using Internet Explorer 7 you can click the link in the yellow box at the top of the page to subscribe to the feed using your browser.
The RSS settings for a list can be modified from the List Settings page by clicking the RSS settings link in the Communications section. Table 4-1 shows the available settings.
| Setting | Description |
|---|---|
| Allow RSS for this list? | Yes or No |
| Truncate multi-line text fields to 256 characters? | Yes or No |
| Title | Title channel element of RSS feed definition |
| Description | Description channel element of RSS feed |
| Image URL | Image URL channel element of RSS feed |
| Columns | List columns to be included in RSS feed |
| Maximum items to include | Integer representing the maximum number of items to be included in the RSS feed |
| Maximum days to include | Maximum number of previous days to include in RSS feed |
Recycle Bin
The Recycle Bin is a much-anticipated feature of SharePoint Products and Technologies 2007 that was missing from previous versions, although many organizations resorted to third-party solutions to provide the missing functionality. It provides similar functionality to that of the Windows Recycle Bin, allowing deleted documents or list items to be preserved for a period of time before being destroyed permanently. At any time while a document or list item resides in the Recycle Bin, it can be restored to its original location.
User-Level Recycle Bin
The Recycle Bin in SharePoint Products and Technologies 2007 actually exists on two levels. The first of these levels is the user level. When a user deletes an item from a list or library, the item is sent to the user-level Recycle Bin where it remains until it is purged by either the user or automatically based on administrative settings.
Administrator-Level Recycle Bin
After an item is purged from the user-level Recycle Bin, it is moved into the administrator-level Recycle Bin. This Recycle Bin is maintained for a site collection, and all documents purged by users in all subsites as well as the top-level site are moved here. This second layer of recoverability allows the administrator to restore files that have been deleted by users and even purged from their Recycle Bin. This is a huge improvement over the 2003 version, which required a complete restore of a site to recover a single document that was accidentally deleted.
Restore an Item from the User-Level Recycle Bin
-
From the home page of the site, click the Recycle Bin link in the left navigation pane.
-
Check the box next to the item to be restored.
-
Click Restore Selection.
Delete an Item from the User-Level Recycle Bin
-
From the home page of the site, click the Recycle Bin link in the left navigation pane.
-
Check the box next to the item to be deleted.
-
Click Delete Selection and confirm that you want to delete the selected item.
Managing the Site Collection Recycle Bin
The site collection Recycle Bin can be managed from the top-level site settings page. There are two views available for this Recycle Bin: one for viewing items located in user-level Recycle Bins throughout the site collection and the other for managing items that have been purged from user-level Recycle Bins and are now located in the administrative Recycle Bin; the first view is the default view.
From the site users' view you can see all of the items deleted by users within the site collection. From here you can delete individual items, sending them to the administrative Recycle Bin, or you can empty the users' Recycle Bins all at once by clicking Empty Recycle Bin. Using either method, the deleted items end up in the administrative Recycle Bin. From here they can be deleted permanently or restored to their original locations.
Recycle Bin Settings
The Recycle Bin functionality is managed on a Web application basis through Central Administration. Use the following steps to manage the Recycle Bin for a Web application:
-
Open SharePoint 3.0 Central Administration and click the Application Management tab.
-
In the SharePoint Web Application Management section, choose Web application settings.
-
Scroll down to the last section, which is Recycle Bin.
EAN: 2147483647
Pages: 110