Creating Site Collections
A site collection is a grouping of sites that includes a top-level site and all subsites. Subsites are created from the top-level site through the Site Actions menu and are generally related to the top-level site, as well as to each other. Subsites can inherit their security settings and navigational scheme from their parent, or they can define their own.
Creating a Site Collection from Central Administration
-
Open SharePoint Central Administration.
-
Click on the Application Management Tab.
-
Under the SharePoint Site Management section, select Create Site Collection.
-
Choose the Web application in which the site collection will be created from the drop-down list as shown in Figure 4-1.
-
Specify the Title and Description for the site (see Figure 4-2).
-
Specify the URL path to the new site.
-
Choose the template to use for site creation. The template list consists of all installed site templates and site definitions, including those installed with SharePoint Services and any custom templates that have been installed.
-
Specify the Primary Site Collection Administrator.
-
(Optional) Specify the Secondary Site Collection Administrator.
-
Specify Site Quota for the site.
-
Click OK to create the site.
![]()
Figure 4-1: Verify that you are creating the site collection in the correct Web application before continuing.
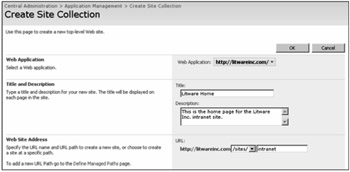
Figure 4-2: Always give your site the shortest name possible because of the 254-character URL limit.
Creating a Site Collection Through the Self-Service URL
-
When an administrator enables self-service site creation, an announcement is added to the top-level site in the site collection with a link to the self-service URL. Find this announcement and click the link for creating a new Web site or, if you cannot find the announcement, contact your administrator for the self-service URL.
-
On the New SharePoint Site page, specify a Title and (optionally) a Description for the new site.
-
Specify the URL for the new site. The first part of the URL has been set by the administrator.
-
Select the site template from which to create the new site.
-
Click Create.
-
The Set Up Groups for this Site page appears, and you can set up the groups that will have access to the site. You can either add users to existing groups or add new ones.
| Tip | Often, high-profile sites, such as CEO or CIO sites, benefit from the disaster-recovery advantages of being in a standalone content database. If you need a site collection to be in its own content database, you can create a new site collection from the command line using Stsadm.exe. |
stsadm -o createsiteinnewdb stsadm.exe -o createsiteinnewdb -url <url> -owneremail <someone@example.com>
If needed, you may also add the following optional flags:
-ownerlogin <DOMAIN\name> -ownername <display name> -secondaryemail someone@example.com> -secondarylogin <DOMAIN\name> -secondaryname <display name> -lcid <language> -sitetemplate <site template> -title <site title> -description <site description> -hostheaderwebapplicationurl <web application url> -quota <quota template> -databaseuser <database username> -databasepassword <database password> -databaseserver <database server name> -databasename <database name>
Be aware that any required information not supplied, such as the template, will be asked for on the first visit by an administrator. The site collection will not work for an ordinary user until an administrator supplies the missing information.
Site Collection Quotas and Locks
Site quotas allow an administrator to specify the storage limit for sites in a site collection, as well as the site size that will trigger an e-mail alert. To modify site quota settings for a site collection perform the following steps:
-
Open SharePoint Central Administration and go to the Application Management tab.
-
Under the SharePoint Site Management section, choose Site Collection Quotas and Locks.
-
Choose the desired site collection from the drop-down list.
-
In the Site Quota Information section, select the default quota template from the drop-down list, and check the box if you wish to override the storage limit specified in the quota template. The storage limit must be specified in megabytes.
-
If you wish to override the alert setting of the quota template, check the corresponding box and specify the size that should trigger an e-mail alert to be sent to the site administrator.
| Tip | You can set a site lock from the command line by executing:
stsadm -o setsitelock -url <site collection url> -lock <none | noadditions | readonly | noaccess> |
Quota Template Management
Quota templates are created at the farm level; therefore any new templates are available across the entire farm. However, because they are applied at the Web application level, all site collections in a Web application share the same quota template, unless it is over-ridden for an individual site. This multitiered approach allows for a great amount of flexibility in the management of quota templates.
Creating a New Quota Template
-
Open SharePoint Central Administration and click the Application Management tab.
-
In the SharePoint Site Management section, choose Quota Templates (see Figure 4-3).
-
If there are existing templates, you are given the option to edit one of these templates. Use caution when doing so because the changes will affect all sites already using this template. You should usually select the option to create a new template.
-
If there are existing templates, you can use one as a starting point for your new template. If you choose an existing template in the drop-down list, the storage limit and warning values are filled in according to the chosen template. If there is an existing template that is similar to the one you want to create, choose it; otherwise choose to start from a new blank template.
-
Specify a template name.
-
Specify the storage limit and warning values. Be sure to check the box beside each to include these settings in the new template.
-
Click OK.
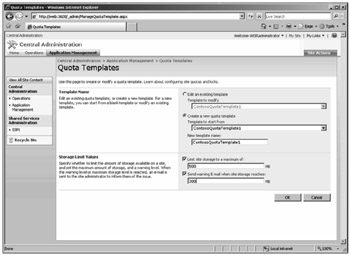
Figure 4-3: When creating a new quota template, choose a name that is easily identified with the function.
Modifying an Existing Quota Template
-
Open SharePoint Central Administration and click the Application Management tab.
-
In the SharePoint Site Management section, choose Quota Templates.
-
Choose to edit an existing template.
-
Select the template to edit from the drop-down menu.
-
Modify the site storage limit, warning value, or both.
-
Click OK.
Site Locks
Site locks provide a means for controlling the operational status and availability of a site and are managed at the site collection level. A site can be in one of four states:
-
Not Locked
-
Adding Content Prevented
-
Read-Only
-
No Access
Not Locked is the default state, in which content can be added, edited, and deleted by anyone with the proper permissions. The Adding Content Prevented lock allows Web Parts and content to be modified or deleted, but nothing can be added. A Read-Only lock prevents any modifications to sites whatsoever, whereas a No Access lock prevents access to the site collection altogether.
Changing the Lock Status of a Site Collection
-
Open SharePoint Central Administration and click the Application Management tab.
-
In the SharePoint Site Management section, choose Site Collection Quotas And Locks, as shown in Figure 4-4.
-
Choose the site collection in the drop-down list.
-
Change the lock status to one of the states described previously.
-
Click OK to enforce the lock.
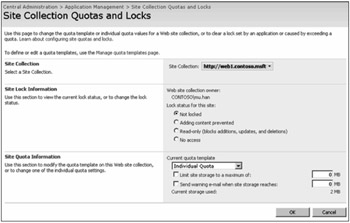
Figure 4-4: Modify the lock status from Central Administration > Application Management > Site Collection Quotas And Locks.
Follow these same steps any time that you need to change the lock status of a site collection; for example, when clearing a lock set by an application or by exceeding a quota.
Site Collection Administrators
Site collection administrators have full control of a SharePoint site collection and are the recipients of alerts relating to their sites. Only site collection administrators can perform certain functions, such as removing locks because of overrun quotas and emptying or restoring items from the second-stage Recycle Bin. In addition, site collection administrators defined in Central Administration cannot be removed from a site's permissions.
It is possible, and in most cases recommended, to specify both primary and secondary site collection administrators so that if the primary administrator is unavailable for any reason, the secondary administrator will still receive administrative alerts. One change from the 2003 version is that IT administrators, such as local computer and domain administrators, no longer automatically have site collection administrator privileges, unless explicitly given those privileges in SharePoint Services.
Creating Subsites and Workspaces
Users with Full Control or Hierarchy Manager permissions on a particular site can create subsites from that site. Subsites and workspaces can either inherit permissions from the parent or be given a completely independent set of permissions. Workspace is the term that is applied to a site created for the purpose of collaborating on a particular task, such as a document or a meeting. For all practical purposes, workspaces are simply sites.
Creating a Subsite or Workspace
-
From the Home page of the parent site, click the Site Actions drop-down menu located in the upper right section of the page.
-
Click Create.
-
On the Create Page, choose Sites and Workspaces from the Web Pages section.
-
On the New SharePoint site page, enter a Title and Description for the subsite.
-
In the Web Site Address section, enter the URL for the new subsite. Notice that the subsite is located underneath the parent site in the URL hierarchy.
-
Specify whether to inherit permissions from the parent site or to use unique permissions. Using unique permissions requires you to explicitly set permissions for the site.
-
In the section labeled Navigation, specify whether to include links to the new site on the Quick Launch and the Top Link Bar of the parent site, as well as whether to display the Top Link Bar from the parent.
-
Finally, select the Basic Meeting Workspace template from the Meetings tab, and click Create.
The new subsite is shown in Figure 4-5.
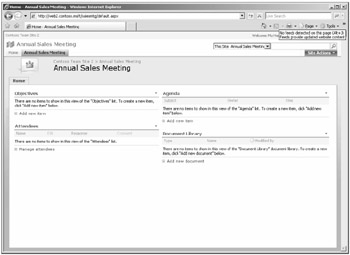
Figure 4-5: A subsite can be created based on any template, like the Basic Meeting Workspace.
EAN: 2147483647
Pages: 110