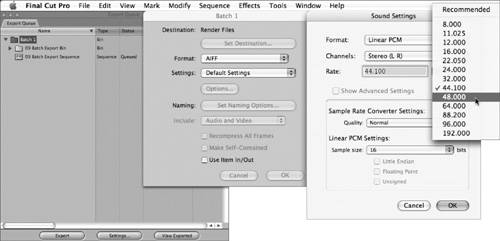Outputting Your Project
| After your edit is final, it's good practice to prep your sequence. You will prepare your sequence for either output to tape or an online session. Depending on your workflow, you will typically finish your picture and audio edit then take your finished project, XML or EDL, elements, and source media, including a final output of your edit, to an online editing facility for finishing. Your booked time at a specialized online editing facility is commonly called an online session. Your online session may include increasing resolution, color correction, transition and filter manipulation, and preserving broadcast video specifications. Depending on the length and detail of your project, an online session will take from 1 to 10 days. Since your online session is utilizing sophisticated broadcast equipment, highly trained personnel, and limited time, you need to be well prepared. Organize your sequence before your online session. You'll probably output your sequence during various stages of your project with little need for strict preparation. However, if you're responsible for your final output, you will benefit greatly by following the same principles of preparation as those of an online session. Traditionally, you output your finished sequence to a high-quality tape format and this becomes your master. You may also output a QuickTime movie or create a DVD. Preparing for Your Online SessionCommunicate with your online editor or the online facility coordinator to learn their preferred delivery specifications. Ask what format they need for your sequence. Do they require an XML or EDL export? If your online facility is running Final Cut Pro, you'll simply bring your Final Cut Pro project. In this case, ask what version of Final Cut Pro they are running. How is your session booked? Is it booked for an increase in resolution, titles, and color correction, or is it booked for just color correction? Determining these aspects prior to your session will make your time more productive and reduce costs. Use the following checklist as a rough guide: Ask Questions
What You Should Bring
Tip If you're completing your online session on another Final Cut Pro system, and your media drives are portable, as a precaution you could take them with you to the session. If you have difficulty locating an element of your project, doing so may save time. Prepping Your SequenceThere are many methods of preparing a sequence for an online session and final output, but we'll focus on the most common aspects of organization. Organizing Your ClipsNow that you have your final sequence, it's a good idea to duplicate it and add an identity. Add the word master and a date to the end of the name. At a glance you should be able to recognize which sequence is your final locked version. Play through your sequence and place all your video clips onto the lowest tracks. For example, if you have an interview on video track 1 and some cutaways on video track 2 then move those clips on track 2 to track 1.
Tip To delete tracks, choose Sequence > Delete Tracks. Select Video Tracks, then select All Empty Tracks. As with video, you need to arrange your audio so that it's clear and organized. You will usually prep your audio tracks either prior to your audio mix or online session, depending on what comes first. The goal with audio is to arrange the audio clips in a logical order. Discuss the order of your audio tracks with your audio mixer or online editor. Depending on preferred practices and the genre of your edit, the arrangement of audio can sway from simple to detailed. Use the following checklist as a rough guide:
The number of audio tracks for each group depends on the complexity of your project. The placement of each group may also vary, but the traditional arrangement is the order listed previously: dialog, narration, ambience, effects, music, and foley. Note The individual tracks that contain the dialog, music, and effects of the soundtrack are called leaves. Each group of leaves that comprise final mixdown audio is often called a stem. A final mixdown includes stems of dialog, music, and effects (DME or ME). Take a look at the arranged audio tracks in 05 Organize Your Clips Sequence.
Prepare Clips for RecapturePrior to exporting your XML or EDL, or delivering your Final Cut Pro project, you will need to use the Create Offline option in the Media Manager to prepare your clips for recapture during an online session. The goal in using the Create Offline option is to trim the clips, reducing the amount you will need to recapture; to change your sequence settings to a higher resolution (if required); to duplicate your sequence; and to save the duplicated sequence in a new project.
Note If your media has no source timecode track or reel name, the media file will not be affected by the Media Manager. This is a useful precautionary feature in Final Cut Pro to prevent you from altering a media file that you may not be able to recapture. Your sequence is now ready to export a cut list, recapture in Final Cut Pro at a higher resolution, or to take to your online session. For additional details about the Create Offline option in Media Manager, see the "Recapture Selected Source Media" section in Lesson 3. Timecode FiltersWhenever you output a reference tape, file, or still image, it's a great idea to include a timecode window burn, which will help you identify or reference a frame of video. Depending on the purpose of your output, you will want to include a window burn of either the sequence or clip timecode. For example, if you are sending a reference output of your edit to your director for approval, include a sequence window burn by applying a Timecode Generator filter. If you are creating a reference output of your edit for your online session, you may want to apply a window burn indicating the timecode of each clip. In this case, you will need to apply a Timecode Reader filter. The purpose of applying a window burn of either the sequence or clip timecode is to make referencing easier. Depending on which filter you apply, it'll be easy to see where a clip occurs within your sequence or know what the clip timecode is by looking at the output. This is especially important if you are outputting to a DVD, VHS, or QuickTime movie. For extra benefit, consider applying both filters.
Now add the Timecode Generator filter, first nesting the original sequence so the Timecode Generator reads continuously.
Outputting to TapePerhaps the most common form of outputting information is to make a tape. You can edit to tape (ETT), print to video (PTV), or record directly from the Timeline. Whenever you master to tape, you should place bars with tone, slate, and countdown at the beginning of the tape. This is used for calibration and to identify a tape. You can either use the built-in leader accessible from the PTV or ETT windows, or you can edit a leader directly into your sequence. Tip Keep a copy of the sequence you used to make an output to ensure you have a record of what's on the tape. Duplicate your original sequence and add Output and a date to the end of the sequence name. Make sure you also identify the corresponding tape with the name of the project and sequence. LeaderA leader consists of SMPTE color bars and 1 kHz reference tone, slate (also called a title card), and SMPTE countdown. Although the arrangement and duration of color bars, slate, and countdown can vary (depending on the delivery specifications of your client), the general rule is 1 minute color bars and tone, 10 seconds title card, 10 seconds black, 8 seconds countdown, 2 seconds black, then picture start. For output, change your sequence timecode so that the first frame of edited picture begins at the first hour: 01:00:00;00. All bars, tone, slate, and countdown begin prior to the first hour frame. Traditionally, the leader will begin at 00:58:30;00. Always ask for delivery specifications and when none are given, you can use the following chart of traditional standards.
Note Although a countdown can be useful for any output, traditionally it's used for tapes that are delivered for broadcast or to the audio mixer responsible for your final audio mix. When delivering a tape for duplication, you will usually leave the countdown black. If you have no delivery specifications requiring the inclusion of particular information on your slate, use the following checklist as a rough guide:
Tip Sometimes it's useful to identify the edited clip resolution on the title card, especially during a review of effects, credit scrolls, and titles. You can pinpoint the source of a problem that's due to the resolution of your effect or the effect itself. Built-In Leader/TrailerFinal Cut Pro has built-in leader elements accessible through the Print to Video dialog and in the Edit to Tape dialog from the Mastering Settings tab. The built-in leader/trailer options are great for basic presentation, single-instance output. If you require your sequence to show visually in the Timeline, edit your slate or your entire leader directly into your sequence. Note Slug and bars and tone (NTSC, PAL, and HD) are available from the Video Generators drop-down menu on the Viewer. 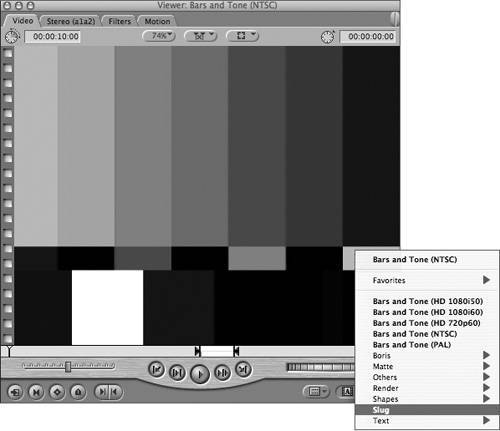 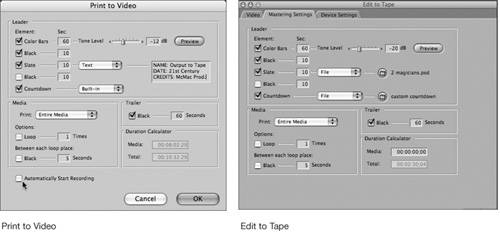 Tip You can use the clip name or a text, PICT, or QuickTime file as your slate. You can also choose the built-in or QuickTime file as your countdown. Print to VideoThe Print to Video command does not allow you to set In and Out points on the tape, and you do not have control over the destination timecode on the tape, so recording will start wherever the tape is currently cued. You will use the Print to Video command if you are editing HDV or if video equipment does not support device control. The most common noncontrollable devices are VCRs or DVD recorders. Of course, you can also record directly from the Timeline, but the Print to Video command gives you more control and options. From the Print to Video window, you can insert leader and trailer elements, select to record the In to Out points from your sequence, loop, or record the entire duration. If your deck has remote device control, either RS-422 or FireWire, you can set the Print to Video command to begin recording automatically. Simply select the Automatically Start Recording check box in the Print to Video dialog. More Info For further details on the Print to Video command, see the "Printing to Video and Output from the Timeline" section in the Final Cut Pro user's manual. Edit to TapeThe Edit to Tape command allows you to perform an Assemble edit and an Insert edit, and it lets you black and code a tape. Your equipment must support device control (FireWire or RS-422) and must be capable of performing an Insert edit.
Insert editing allows you to set frame-accurate In and Out points while also allowing you to edit video, individual audio tracks, and timecode. Most professional editing facilities black and code all their tapes, and most use the Insert editing command exclusively.
Tip Press Escape to cancel the preview or record to tape. Tip Although any element that requires rendering will be rendered automatically, it's an excellent idea to render and save your sequence or clip prior to your edit to tape. For quick access, you can set the render quality in the Real-Time pop-up menu in the Timeline. All audio is automatically rendered at high quality. Exporting MediaYou can export your sequence or clip as a self-contained or reference QuickTime movie, choose from all the available sequence presets, or perform a QuickTime conversion and choose from a number of QuickTime compatible formats such as MPEG-2 or AVI. You can include your markers for use in other applications such as Motion, DVD Studio Pro, Soundtrack, and Soundtrack Pro. Export QuickTime MovieThe Export QuickTime Movie command is streamlined when you simply want to export a QT movie using one of the available sequence presets. You can export two kinds of QuickTime movies: self-contained and reference. In self-contained movies, every frame of your original sequence is reproduced to create an independent QuickTime movie. The resulting movie file is larger than a reference movie, and the total size depends on the sequence setting and length. Use a self-contained QT movie if you plan to deliver or share your sequence with someone else, or for archive purposes. Reference movies reference the original source media. Like a clip in a Browser, a reference movie is a pointer to the original sequence clip's QuickTime media files. In order to view a reference movie, all original QT files must be available on the same system. The resulting file size of a reference movie is very small since it contains no media. Use a reference QT movie if you are planning to use the QT movie with another application on the same machine. For example, you could use a QT reference movie in Motion, Shake, or another application. You can even share a QT reference movie with another colleague on your XSAN, as long as that person has access to the original QT source media.
Export QuickTime ConversionIf you need to export any QuickTime compatible file format such as AIFF, AVI, MPEG-2, or still image sequences, you will use the Export QuickTime Conversion command. You can export 3G, AIFF, QuickTime movie, AU, AVI, WAVE, DV stream, still image, image sequence, MPEG-2, and MPEG-4. There are too many configurations and choices to cover in this lesson, so the focus here is on exporting for the Web. Of course, there are many reasons to use QuickTime conversion, so for more detailed information see the "Exporting QuickTime-Compatible Files" section in the Final Cut Pro user's manual. In this exercise, you'll export a compressed QuickTime movie file for Web distribution. This kind of compressed file is perfect for posting on an FTP site for editorial approval.
Export StillFor many reasons, you may find it useful to export a still or still image. You might want to use them for press kits, storyboard, scene stills, log book images, or graphics. Nearly all still image formats are supported in Final Cut Pro. Two common image formats are JPEG, which is a good compression compromise with a small resulting file size but good image detail, and TIFF. (You can choose to save a TIFF file with no compression.) Tip Exported still images are 72 dpi. For still images that are intended for print, change the dpi in Adobe Photoshop. Here's how to export an uncompressed still image:
Tip You may find it useful to place a De-interlace filter on your clip or sequence prior to export. (Choose Effects > Video Filters > Video > De-interlace.) Since video is a combination of two interlaced fields, you can sometimes notice flickering in the image. Use the De-interlace filter to remove the upper (odd) or lower (even) field, and the remaining field is duplicated to create a whole image. This filter is especially useful if your exported QuickTime movie is intended for playback on a computer since computer screens display lines progressively. Batch ExportYou can export multiple elements with various codecs, formats, and settings by using the Batch Export command. This is a great feature that will save you time, especially if you need to export a number of clips, sequences, or bins. Here's how to export some clips to AIFF using standard settings.
|
EAN: N/A
Pages: 205
- Chapter II Information Search on the Internet: A Causal Model
- Chapter IV How Consumers Think About Interactive Aspects of Web Advertising
- Chapter VI Web Site Quality and Usability in E-Commerce
- Chapter VII Objective and Perceived Complexity and Their Impacts on Internet Communication
- Chapter XVII Internet Markets and E-Loyalty

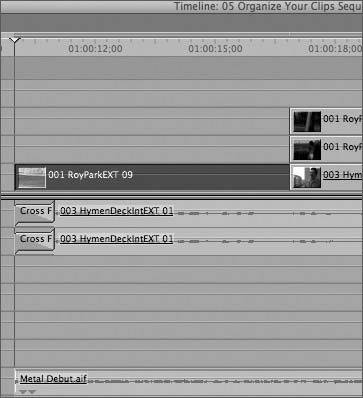
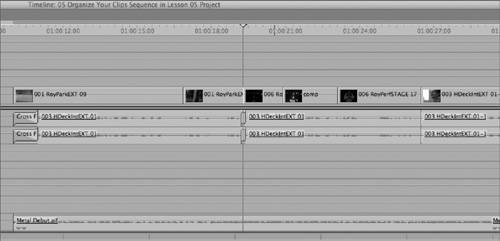 Your sequence is beginning to be much more concise. It's also easier to see exactly what clips constitute your edit.
Your sequence is beginning to be much more concise. It's also easier to see exactly what clips constitute your edit.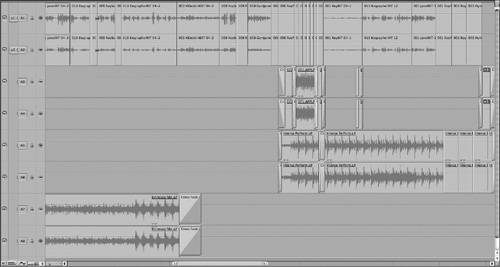 The audio tracks have already been organized. Dialog is on audio tracks 1 and 2, sound effects are on 3 and 4, and the music is on 5, 6, 7, and 8.
The audio tracks have already been organized. Dialog is on audio tracks 1 and 2, sound effects are on 3 and 4, and the music is on 5, 6, 7, and 8.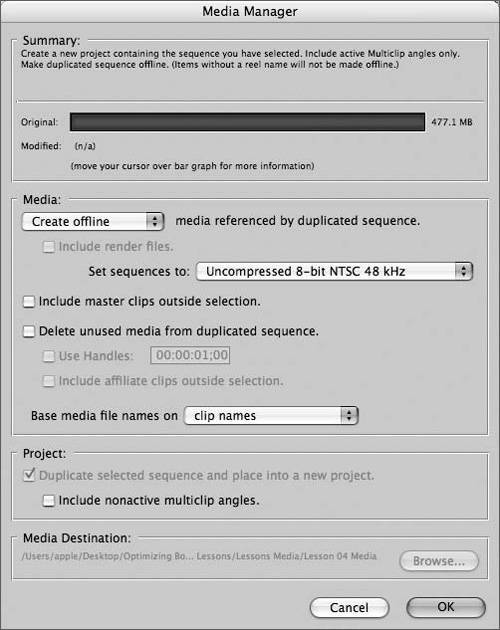
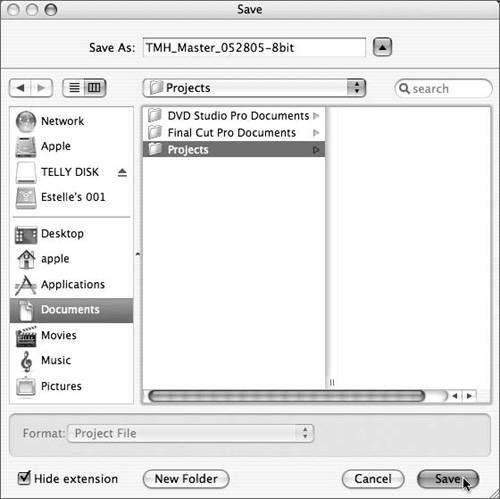 Final Cut Pro scans your selected elements and reconstructs the project.
Final Cut Pro scans your selected elements and reconstructs the project. The Timecode Reader filter, which visually identifies the clip's timecode, is applied.
The Timecode Reader filter, which visually identifies the clip's timecode, is applied.

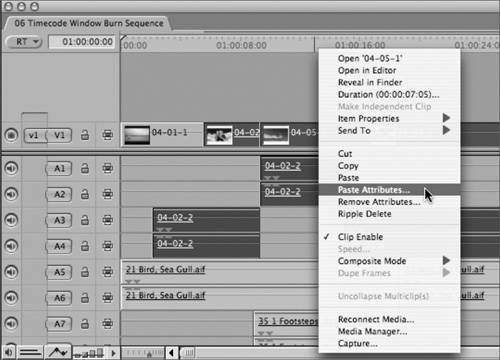
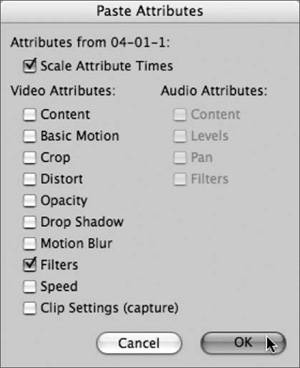
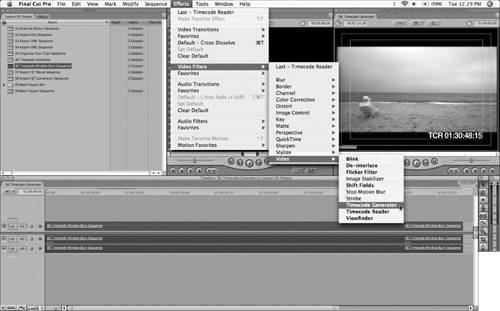


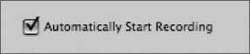
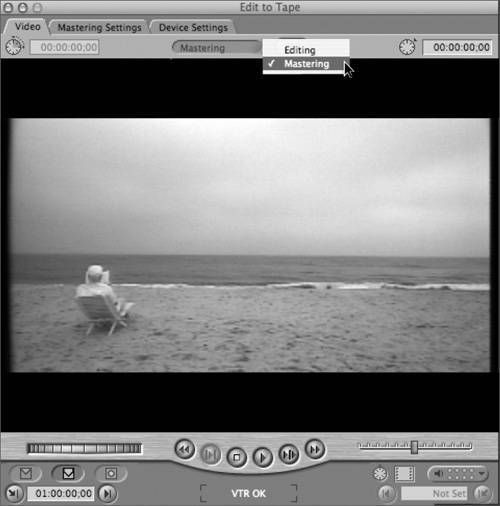 Choose the Editing mode when you are Insert editing one clip. The Mastering Settings built-in leader and trailer elements will not be available.
Choose the Editing mode when you are Insert editing one clip. The Mastering Settings built-in leader and trailer elements will not be available.
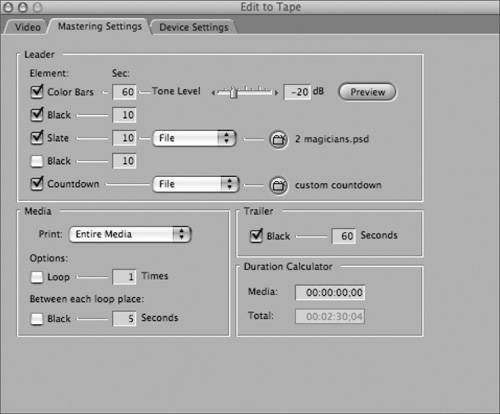
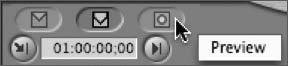
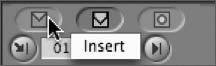
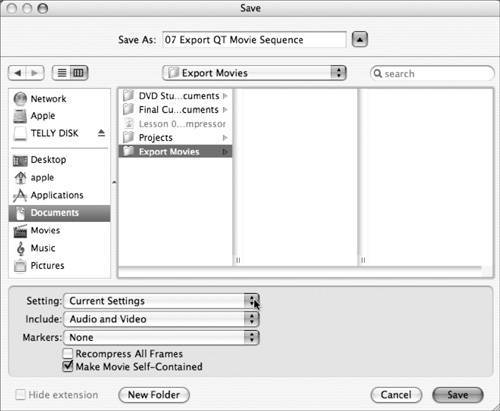 Current Settings uses the sequence or clip setting you selected. If you want, choose another setting from the pop-up menu.
Current Settings uses the sequence or clip setting you selected. If you want, choose another setting from the pop-up menu.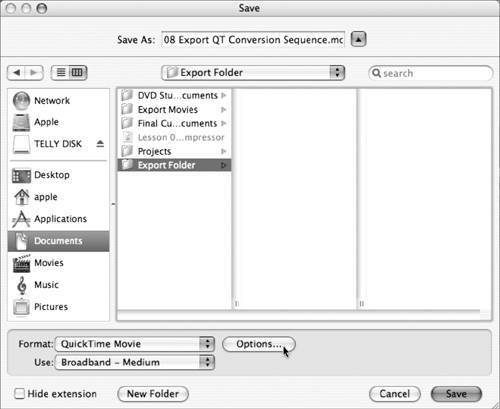
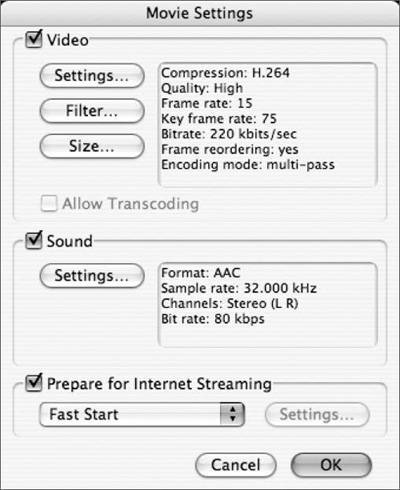
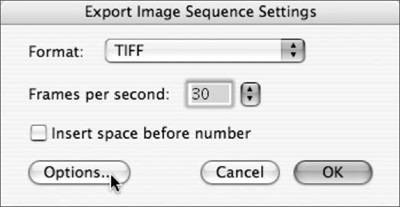
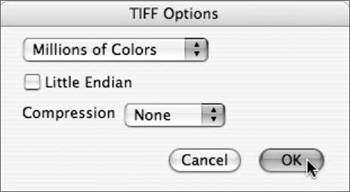
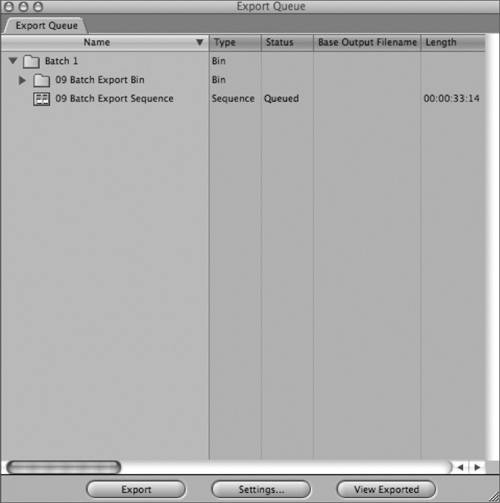 The Export Queue window launches. By default, your batch export elements are placed in a bin named Batch 1. You can rename or create new bins, and you can move, delete, and add to the Batch Queue window just like a Browser window.
The Export Queue window launches. By default, your batch export elements are placed in a bin named Batch 1. You can rename or create new bins, and you can move, delete, and add to the Batch Queue window just like a Browser window.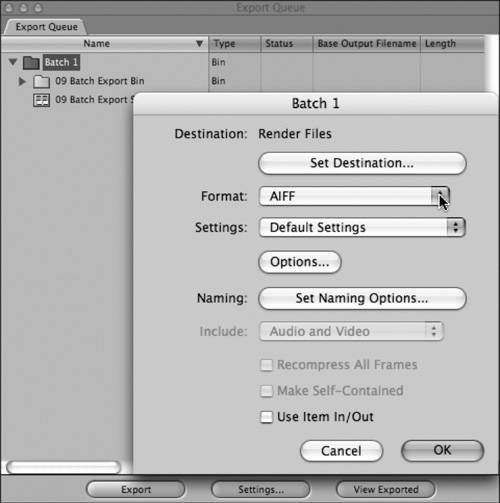 In the dialog, set your Destination, Format, Settings, Naming conventions, and options for including audio and video, item In and Out, reference or self-contained movie, and recompress frames.
In the dialog, set your Destination, Format, Settings, Naming conventions, and options for including audio and video, item In and Out, reference or self-contained movie, and recompress frames.