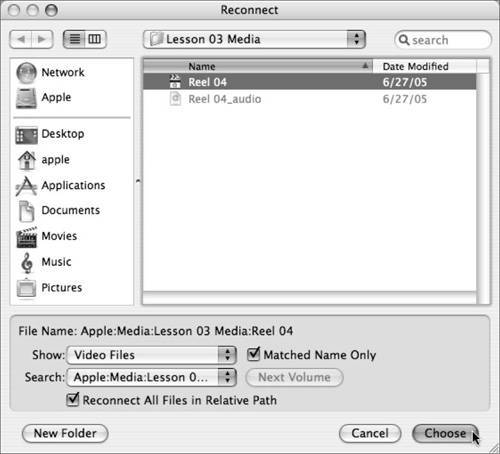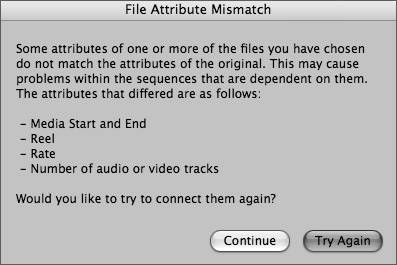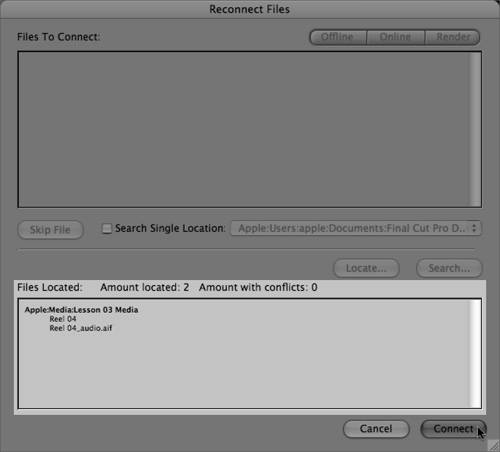| You can reconnect clips at any time during your editing process. Doing so establishes a relationship between the clip in the Browser and the project file located on your drive. The file path of a connected clip is stored in the clip's Source property. In addition to the usual reconnecting of clips after you modify, move, or delete media files in the Finder, you may also find it useful to reconnect media files when you switch between resolutions. Throughout the previews of Intolerable Cruelty, Joel and Ethan Cohen's assistants reconnected clips between low and high resolutions. During the post-production of Cold Mountain, the assistant editors reconnected clips from the low-resolution media they used while they were editing on laptops to the higher-resolution media they used when they were editing on the main editing systems. 1. | Select the elements you want to reconnect.
| 2. | Choose File > Reconnect Media.
The Reconnect Files dialog appears.
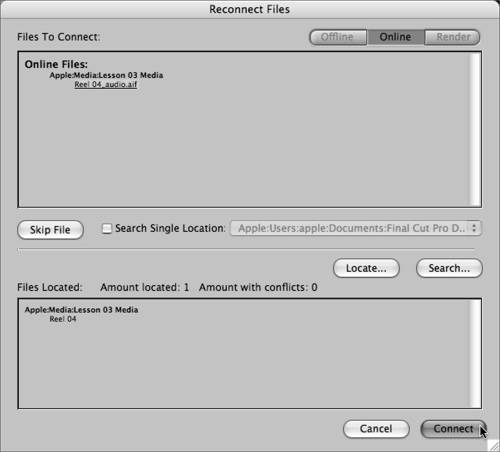 Final Cut Pro automatically searches for the first clip to reconnect. A clip that is ready for connection is highlighted in the Files To Connect list. Final Cut Pro automatically searches for the first clip to reconnect. A clip that is ready for connection is highlighted in the Files To Connect list.
| 3. | Click Skip File if you want to remove the currently highlighted clip while continuing to reconnect other clips in the list.
| 4. | Choose a path from the Search Folders pop-up menu, then select the Single Search Location option. This limits where Final Cut Pro searches for media files, and it streamlines the reconnection process.
If you need to widen your search, deselect the Single Search Location option so that all folders in the Search Folders pop-up menu are searched. Final Cut Pro will search through every folder on every connected volume.
| 5. | Click Search, and Final Cut Pro will search files automatically. Once a match for a file is found, the Reconnect dialog appears. If a match is not found, click the Locate button and manually navigate to the location of the media file.
You have several options to help you find your clip:
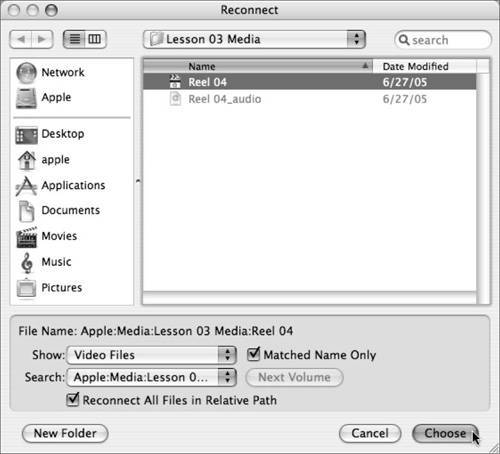 | 6. | Click Choose to add the correct file to the Files Located area in the Reconnect Files dialog.
If any attributes of the selected file do not match the clip you're reconnecting, the File Attribute Mismatch dialog appears. This dialog is a useful guide listing the mismatched attributes.
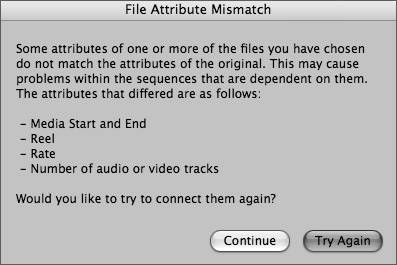 | 7. | Click Try Again to search for another file to connect, or click Continue to reconnect the file to the current clip, even though attributes may not match.
Any clips connected with mismatched attributes will appear in italics in the Files Located area, and a total number of clipmedia file mismatches will be displayed next to Amount With Conflicts.
All located media files appear in a list in the Files Located area of the Reconnect Files dialog.
| 8. | Click Connect, and all files located in the Files Located area will connect to their media files.
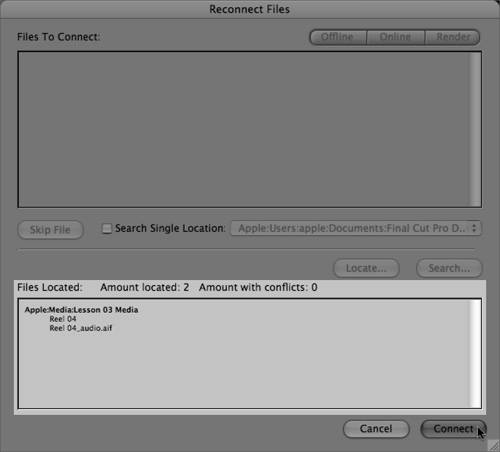 Tip You can click Connect at any time, even if there are still clips listed in the Files To Connect list. Note Understanding reconnecting in Final Cut Pro is important. Final Cut Pro will check that media files correspond to the clips in your project. Final Cut Pro confirms connections for clips to media files when you open a project file and when you switch from any application to Final Cut Pro. If Final Cut Pro detects a missing media file, or if you have altered a media file at the Finder level, Final Cut Pro will display an Offline Files dialog. If you see this dialog, select the appropriate option; if you choose to reconnect, follow the reconnection guides in the preceding steps. |
|
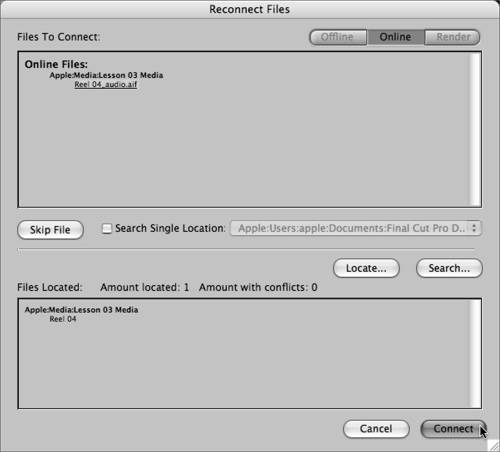 Final Cut Pro automatically searches for the first clip to reconnect. A clip that is ready for connection is highlighted in the Files To Connect list.
Final Cut Pro automatically searches for the first clip to reconnect. A clip that is ready for connection is highlighted in the Files To Connect list.