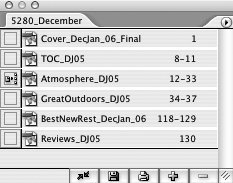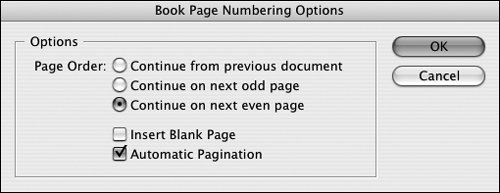Section 86. Paginating a Book
#86. Paginating a BookOne advantage of using a book to manage multiple documents is the ability to use automatic pagination. As you work on documents in a book, adding and removing pages, InDesign can update page numbers throughout all the documents. In addition, if you want all the documents to start on a left-facing (even-numbered) or right-facing (odd-numbered) page, InDesign can automatically insert pages at the end of one document to ensure that the next document starts on the correct facing page. By default, the book is paginated the same way the documents are. So if the documents use automatic page numbering and all start on page 1, the book is numbered sequentially from the first page of the first document to the last page of the last document. If there are any sections of page numbers created within a document, those are reflected in the book. Whenever a section is started, it follows through the documents in a book until InDesign encounters another section start. For example, the first document in this book (Figure 86a) is the Cover, and it has the page number of 1, although that will not display anywhere. The cover is followed by a series of ads in a document that is not yet added to the book. The second document, TOC, has a section start and starts on page 8. The next two documents follow the previous document's page numbering, so you see 811, 1233, and 3437. Since not all the documents are ready for this book, you then see a new section with the Best New Restaurants feature on pages 118129. The next document, the Reviews, follows the feature and starts on page 130. Figure 86a. Books can have many sections of page numbers.
To specify how page numbering works for a book, choose Book Page Numbering Options from the Book palette menu. In the Page Order area (Figure 86b), specify how each document should start:
Figure 86b. The Book Page Numbering Options dialog box helps you ensure that pages are numbered correctly from document to document.
If you want to change the page numbering of an individual document in a book, select the document and choose Document Page Numbering Options from the Book palette menu. (As a shortcut, you can double-click the document's page numbers shown in the Book palette.) The controls in the Document Page Numbering Options dialog box are explained in #84. If you create a section for a document, that page numbering is followed through the documents in the book until another section start is encountered. |
EAN: 2147483647
Pages: 142