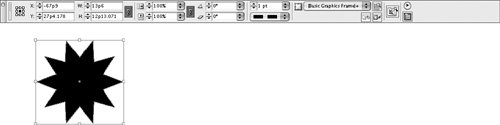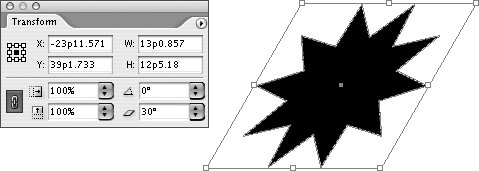#64. Transforming Objects InDesign provides many features that let you modify the appearance of an object. Four of these features are grouped together and referred to collectively as transformations: Rotate: Rotate objects from 180° to 180°. Scale X Percentage: Lengthen or shorten objects horizontally as a percentage of the current width. Scale Y Percentage: Lengthen or shorten objects vertically as a percentage of the current height. Shear: Specify a shear angle between 90° and 90° to slant an object along its horizontal axis.
Scaling Objects Manually You can also scale objects manually using the Selection tool. Select an object with the Selection tool, and then click and drag a bounding box handle. Hold down the Shift key as you drag to maintain the object's proportion. To scale a graphics frame and the graphic within, hold down the Command key (Mac OS) or Control key (Windows) as you drag a bounding box handle. Add the Shift key to maintain the proportion of the graphic and the frame as you drag. |
As is true for many features, InDesign offers several methods for applying these transformations to selected objects: Transform controls in the Control palette: In addition to the four basic transformation controlsRotate, Scale X Percentage, Scale Y Percentage, and Shearthe Control palette also includes controls for changing the location of an object (X and Y fields), as well as its Height and Width (H and W fields), for applying a stroke weight and style, and more (Figure 64a). The Control palette menu offers several additional commands for modifying objects, including Flip Horizontal, Flip Vertical, and Flip Both. It's the most versatile option for applying basic transformations and making other common changes to objects. Figure 64a. When an object is selected, the context-sensitive Control palette offers controls for modifying the position, size, and appearance of the object. 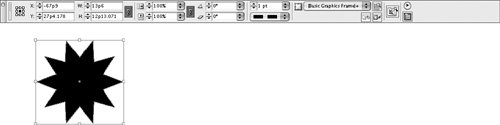 Transform palette: The controls in the Transform palette (Windows > Transform; Figure 64b) are a subset of the controls in the Control palette, which is a good reason to use the Control palette unless you have a particular affinity for the Transform palette. Figure 64b. The Transform palette contains a subset of the controls available in the Control palette, including the four basic transformations: Rotate, Scale X Percentage, Scale Y Percentage, and Shear. In this example, a 30° shear angle is applied to the object. 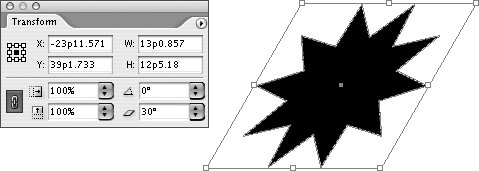
Toolbox transformation tools: The toolbox contains four transformation tools: Rotate tool, Scale tool, Shear tool, and Free Transform tool. There are two ways to use the Rotate tool, Scale tool, and Shear tool: 1) Select one of the tools, click an object to select it, and then click and drag; or 2) Select an object, and then double-click one of the tools. A dialog box is displayed with controls for specifying transformations. To use the Free Transform tool, select it, and then click an object. Drag a bounding box handle to scale the object. To rotate the object, move the pointer just outside a corner handle to display a rotation pointer  , and then click and drag. , and then click and drag. Transform commands: The Transform commands in the Object menu provide yet another option for making basic transformations. Choose Object > Move, Scale, Rotate, or Shear to display a dialog box with controls for transforming the selected object.
Scaling Objects vs. Scaling Graphics If you want to scale a graphic but not its frame, select the graphic with the Direct Selection tool, and then specify a Scale X Percentage or Scale Y Percentage value in the Control palette or the Transform palette, or drag one of the eight resizing handles on the graphic's border. Hold down the Shift key as you drag to maintain the graphic's proportions. If you need to know how much a graphic has been scaled, select it with the Direct Selection tool, and then check the Scale X Percentage and Scale Y Percentage values in the Control or Transform palette. |
If you want to maintain an object's proportions when scaling it horizontally or vertically, make sure the linked chain icon (not the broken chain icon) is displayed for the Constrain Proportions When Scaling button in the Control and Transform palettes. The Constrain Proportions When Scaling button has two states and two icons: 1. | When the feature is enabled, the button shows as a linked chain.
| 2. | When the feature is disabled, the button shows an unlinked chain. Clicking the button toggles between the two states.
|
Repeating Transformations If you make one or more transformations to an object, InDesign remembers what you've done and lets you apply the transformations to other objects. To repeat transformations, select one or more objects, choose Object > Transform Again, and then choose one of the four options: 1) Transform Again applies the most recent change to the selected object. If multiple objects are selected, they're treated as a group. 2) Transform Again Individually applies the most recent change to each object separately if multiple objects are selected. 3) Transform Sequence Again applies the most recent succession of changes to the selected object. If multiple objects are selected, they're treated as a group. 4) Transform Sequence Again Individually applies the most recent succession of changes to each object separately if multiple objects are selected. |
|