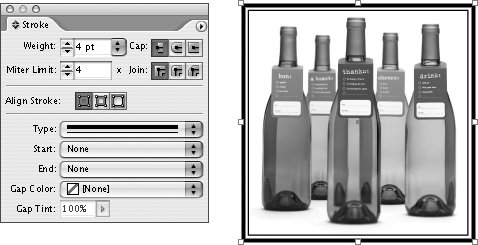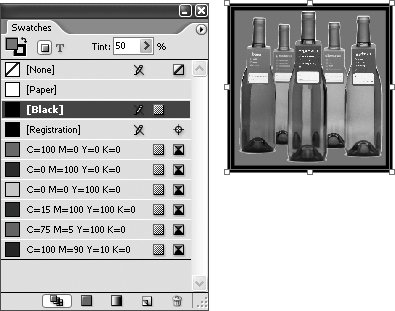#54. Modifying Graphics and Graphics Frames Cropping and scaling is only the beginning of what you can do to imported graphics with InDesign. You can also modify a graphic, its frame, or both by rotating, shearing (slanting), or flipping horizontally and/or verticallynot to mention applying any of several special effects that are explained in #55. In InDesign the controls for making basic modifications to graphics are available in the Control palette and the Transform palette (Window > Object & Layout > Transform). As is the case with cropping and scaling, it's important that you make the correct selection before you modify a graphic. To modify a graphic and its frame, select the frame with the Selection tool. To modify only the graphic, select it with the Direct Selection or Position tool. If you look carefully, you'll notice that the border displayed around a selected graphics frame is a different color than the border that's displayed around a selected graphic. Use the Control or Transform palette to make the following modifications (Figure 54a): To change the selected object's position: Change the X Location or Y Location value. If a graphics frame is selected, the values are measured from the ruler origin to the selected reference point, which is highlighted in the Reference Point button at the left of the Control and Transform palettes. If a graphic is selected, the values are measured from the reference point of the frame to the reference point of the graphic. To make the selected object larger: Change the Width or Height values. By default the accompanying Constrain Proportions for Width and Height button is selected, which means that changing either the Width or Height value will automatically change the other value to maintain the object's proportions. To change the scale of the selection: Change the values in the Scale X Percentage (horizontal scale) or Scale Y Percentage (vertical scale) fields. By default the accompanying Constrain Proportions When Scaling button is selected, which means that changing either the horizontal or vertical scale value will automatically change the other value to maintain the graphic's proportions. To rotate the selection: Enter a value other than 0 in the Rotation Angle field. To shear the selection: Enter a value other than 0 in the Shear X Angle field. Positive values slant the selection to the right; negative values slant it to the left.
Figure 54a. The Control and Transform palettes include controls for modifying graphics and graphics frames. In this example, the graphics frameand the graphic withinare rotated 45°. Both palettes include menus with commands for modifying graphics and other objects. 
The Control and Transform palette menus include additional commands for modifying objects, including Flip Horizontal, Flip Vertical, Flip Both, Rotate 180°, Rotate 90° CW, and Rotate 90° CCW. Other Ways to Modify Graphics In addition to the object modification controls in the Control and Transform palettes, similar functionality is available in the toolbox and the Object menu. Use any of the four transform toolsRotate, Scale, Shear, and Free Transformto modify a graphic by clicking and dragging. Double-click the Rotate, Scale, or Shear tool to display a dialog box that lets you specify various settings. Choosing Window > Object & Layout > Transform displays four options for modifying objects: Move, Scale, Rotate, and Shear. Choose any of these options to display a dialog box that lets you specify settings. |
Modifying a Frame Without Affecting the Graphic By default, Transform Content is checked in the Transform and Control palette menus for graphics frames. This means that when you modify a graphics frame, the modification is also applied to the graphic within. If you uncheck Transform Content for a graphics frame, transformations affect only the frame, not the graphic within. |
You can also modify a graphics frame by adding a stroke (border) or a background fill or both. To add a stroke to a graphics frame: 1. | Choose Window > Stroke to open the Stroke palette (Figure 54b).
|
Figure 54b. Use the Stroke palette to add a border around a graphics frame. In this example, the graphics frame has a 4-point double-striped stroke. 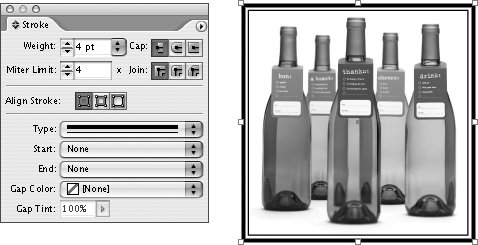
2. | Specify a stroke width in the Weight field and choose a stroke style from the Type menu in the Stroke palette. The Stroke palette includes other options that let you control the appearance of a stroke.
| 3. | To specify the color of the stroke, click the Stroke icon in the toolbox or the Swatches palette, and then choose a color in the Swatches palette. If you want, you can apply a tint (shade) of the selected swatch by specifying a value in the Tint field at the top of the Swatches palette.
|
To add a background fill to a graphics frame, click the Fill icon in the toolbox or the Swatches palette, and then choose a color in the Swatches palette (Figure 54c). Optionally, specify a Tint value. A background fill is visible only outside the rectangle that contains the graphicunless the graphic was saved with a transparent background or it's being displayed using a clipping path. Figure 54c. Use the Swatches palette to add a fill color to a graphics frame. In this example, the graphic is masked using a clipping path, and the graphics frame has a black background with a 50% tint. 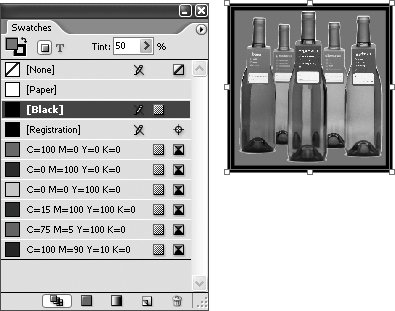
Applying Color to Grayscale and Black-and-White Graphics If you want to modify the color of a graphic, you'll probably have to open the graphic file in its original application (for example, Photoshop or Illustrator). InDesign doesn't let you modify the color of an imported color graphic. You can, however, change the color of grayscale or one-bit (black and white) bitmap graphics. Select the graphic with the Direct Selection or Position tool, click the Fill icon in the toolbox or Swatches palette, and then click a swatch in the Swatches palette. Optionally, you can specify a Tint value in the Swatches palette. |
|