Section 52. Placing Graphics
#52. Placing GraphicsInDesign lets you import a broad range of common graphic formats, including TIFF, JPEG, PDF, and EPS, as well as several lesser-known formats like DCS, PNG, and Scitex CT. You can also import native Photoshop and Illustrator files. Once you import a graphic into a layout, InDesign lets you modify it in several ways, as explained in #53, #54, and #55.
To place a graphic into an InDesign document, simply choose File > Place. (Unlike other popular page layout programs, InDesign doesn't require you to create a frame before you import a graphic, although you can work this way in InDesign if you want to.) The Place dialog box (Figure 52) lets you locate and choose the graphic. What happens after you click Open depends on what object, if any, is selected.
Figure 52. The Place dialog box lets you select the graphic you want to place into an InDesign layout. If you select Show Import Options, another dialog box is displayed after you click Open and offers several options for controlling the display of the graphic.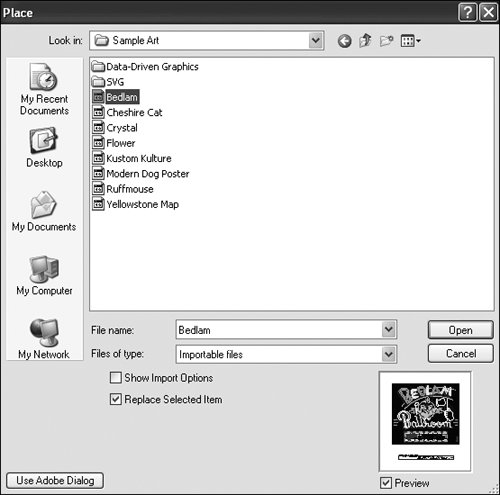
After you import a graphic into an InDesign layout, InDesign maintains a link between the graphic file and the InDesign document. InDesign uses the original graphic file to display it at high resolution, and the original graphic files are also used when you print or export an InDesign document that contains imported graphics. The Links palette (Window > Links) displays a list of all placed graphics. For information about managing links to graphic files, see #58. |
EAN: 2147483647
Pages: 142
- Measuring and Managing E-Business Initiatives Through the Balanced Scorecard
- A View on Knowledge Management: Utilizing a Balanced Scorecard Methodology for Analyzing Knowledge Metrics
- Technical Issues Related to IT Governance Tactics: Product Metrics, Measurements and Process Control
- Governance in IT Outsourcing Partnerships
- Governance Structures for IT in the Health Care Industry