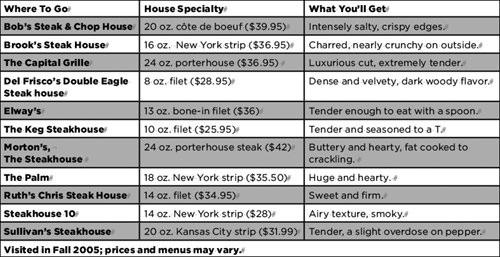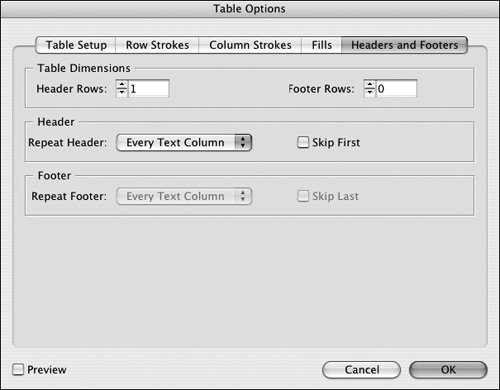#45. Adding Headers and Footers to Tables For a table to be useful, it generally needs row and column headingsso you know what information is in them. This is easy to accomplish with a row at the top of the table containing column headings and a column down the left containing row heads. A problem occurs, however, if the table is split across several columns, text frames, or pages. The column heads become separated from their columns, leaving the reader to guess what's in them. Fortunately, InDesign provides a simple solution with its header rows feature that automatically repeats the necessary rows whenever the table splits. In addition, if you need a footer in the table (to contain a disclaimer or source, for example), footer rows can repeat as well. In the sample table (Figure 45a), the first row is designated as a header. So if we add 20 more steakhouses and need to continue the table on another page, the column heads will repeat. The last row is designated as a footer, so it will repeat as well. Figure 45a. In this table, the first row is a header and the last row is a footer. These rows will repeat as necessary if the table flows across pages. 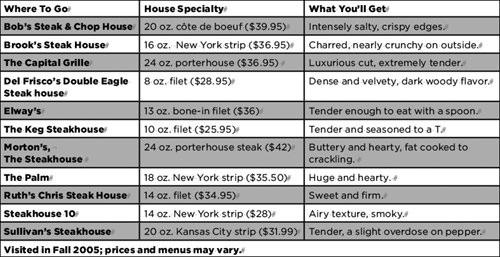
Creating Header and Footer Rows You have two choices for creating header and footer rows: You can convert existing rows, or you can add new rows. Converting Rows: If you realize that a table needs to continue in a different column, text frame, or page after you've created and formatted the entire table, you can convert the rows containing the header and footer information into actual header and footer rows. To do this, select the rows containing the header or footer information. (Using the Type tool, click outside the table when the arrow pointer displays.) Choose Table > Convert Rows > To Header or Table > Convert Rows > To Footer. If you're using both headers and footers in a table, you'll have to convert the rows separately. Adding New Rows: To add new rows for headers and footers, choose Table > Table Options > Headers and Footers. In the Headers and Footers panel (Figure 45b), enter the number of header rows to add in the Header Rows field. Enter the number of footer rows to add in the Footer Rows field. Figure 45b. The Headers and Footers panel lets you add header and footer rows to the selected table and control how often the rows repeat. 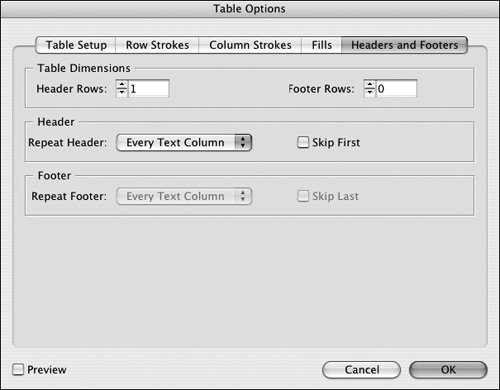
Headers and Footers Options: Whether you convert existing rows or add new headers and footers, you can control how often they appear in the Headers and Footers panel. Use the Repeat menus to specify whether the row should appear every time the table flows to a new column, to a new text frame, or only to a new page. If the start of the table contains column headings or footer information in a different format, such as a graphic, you can remove the header and footer from the start of the table. To do this, click Skip First in the Header area and/or the Footer area. If you change your mind about header and footer rows, you can select the rows and delete them or decrease the number of Header Rows or Footer Rows in the Headers and Footers panel.
Converting Headers and Footers to Body Rows If you decide you no longer need information in a header or footer row to repeat, but you want to keep it in the table, you can convert it back to a body row, or standard table row. To do this, select the rows and choose Table > Convert Rows > To Body. |
Editing Header and Footer Text When you edit content in rows designated as headers and footers, the text and graphics automatically update wherever the header and footer is used. (As a result, do not insert words such as "continued" in the header of the continuation of a table because it will show up on the first part of the table as well.) To quickly jump to a header and footer row to start editing it, choose Table > Edit Header or Table > Edit Footer. |