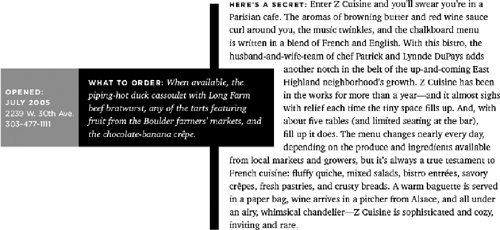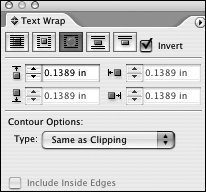#38. Wrapping Text Around Objects The interplay of text and images in a layout contributes significantly to the overall message. You achieve a lot of this interplay by wrapping text around objects such as text frames or lines or around contours within a graphic such as a clipping path or alpha channel. You specify text wrap for the object that the text will wrap around. For example, if text will wrap around a picture frame, you specify text wrap for the picture frame. The object text wraps around is called the wrap object (Figure 38a). Figure 38a. The black text frame is the wrap object here. An offset value of 9 points keeps the text from touching the wrap object. 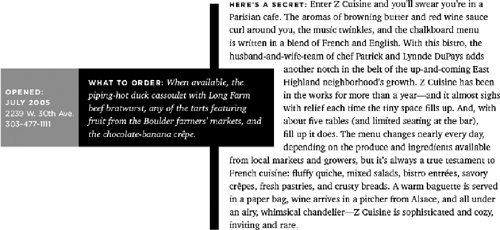
To wrap text around an object, select it with one of the selection tools. Choose Window > Text Wrap to open the Text Wrap palette. (Even experienced users will spend time searching through the Type menu and Object menu to find text wrapping controls, so commit this one to memoryit's in the Window menu.) Once you find the Text Wrap palette (Figure 38b), using it is easy: Wrap Shape buttons: Click one of the first three buttons to indicate the shape of the text wrapNone  , Bounding Box , Bounding Box  , or Object Shape , or Object Shape  . None places the object on top of text or flows text over the object. Bounding Box wraps text around the rectangular bounding box of the object, and Object Shape wraps text around the contours of the object. . None places the object on top of text or flows text over the object. Bounding Box wraps text around the rectangular bounding box of the object, and Object Shape wraps text around the contours of the object. Jump Object: If you don't want text on either side of the object (only above or below it), click the Jump Object button  . . Jump to Next Column: If you want text below the object to flow to the next column rather than under the object, click the Jump to Next Column button  . . Offset fields: Enter values in the fields to specify the amount of space between the wrap object and the text. Contour Options: If you want to wrap text around contours within a graphic, choose Show Options from the Text Wrap palette menu. The Type menu displays, but you need to click the Object Shape wrap button to enable it. You can then select from any alpha channels or Photoshop paths saved with the graphic file. If you've selected a clipping path for the graphic in the Clipping Path dialog box (Object menu), you can wrap text around it by choosing Same as Clipping. For a graphic with a lot of contrast between the foreground and background, you can use the Detect Edges option to create a text wrap contour. Include Inside Edges: If you're wrapping text around an image contour, you can flow text into any holes in the contour. For example, if you have a picture of a donut, you can flow text around the edges and into the white space in the center. To do this, check Include Inside Edges in the Contour Options area. (If the check box is not available, the selected contour has no holes.) Once you have a text wrap specified, you can edit the contour using the Pen tool or the Direct Selection tool.
Figure 38b. The Text Wrap palette lets you fine-tune the interplay of text and objects on the page. 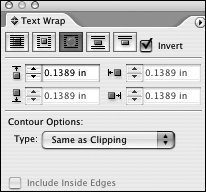
Flowing Text into Shapes To flow text into a wrap object rather than around it, check Invert in the Text Wrap palette. For this to have any effect, the wrap object must be capable of containing text. |
Note If you want to prevent text from wrapping around objects regardless of their text wrap settings, you can check Ignore Text Wrap for the text frame in the Text Frame Options dialog box (Object menu).
|