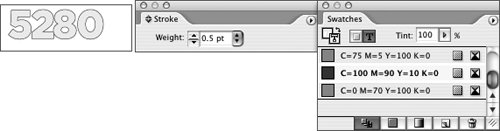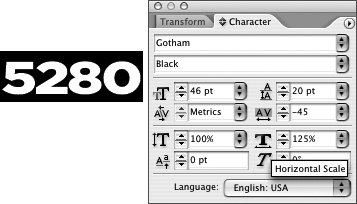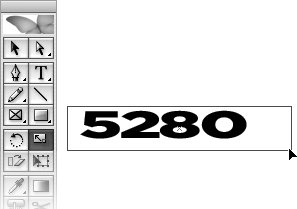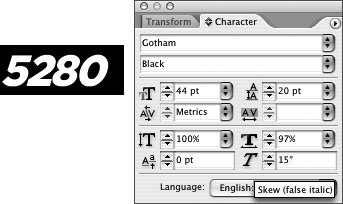Section 34. Special Effects for Type
#34. Special Effects for TypeThe look of type is largely dependent on the typeface you select (serif, sans serif, script, etc.), the style (bold, italic, bold italic, etc.), and the size. The spacing between characters, words, lines, and paragraphs will impact the design as well. But for serious impact, you might experiment with some of InDesign's special effects, such as stroke, color, scale, and skew. These options generally work best with smaller blocks of text such as headlines or pull quotes: You wouldn't, for example, apply a stroke to an entire page of body text unless you wanted to give your readers a headache. (Note that two special effects are discussed in other chapters; see #20 for type on a path and #65 for drop shadows.) Applying a StyleWhen type is highlighted, you can apply a style to characters by clicking buttons in the Character panel in the Control palette. Next to the Font Size and Leading fields, you'll find buttons for All Caps, Small Caps, Superscript, Subscript, Underline, and Strikethrough. These commands are also available in the Character palette menu. Applying a Stroke and ColorWhen text is highlighted with the Type tool, you can stroke or outline its edges, and you can change its color. To stroke text, enter a value in the Weight field in the Stroke palette (Window menu). To change the color of text, click a color swatch in the Swatches palette (Window menu). When working with the Swatches palette, if necessary click the Formatting Affects Text button (Figure 34a); use the Stroke/Fill button in the upper-left corner to control whether the color applies to the stroke or the body of the characters. Figure 34a. The Stroke palette lets you outline highlighted characters, and the Swatches palette lets you apply a color to them.
Scaling TextTo achieve certain design effects, you might want to horizontally scale (expand) or vertically scale (condense) text. Since scale distorts the text, it is usually reserved for increasing the visual impact of display type such as headline. Some designers, however, will scale text a tiny bit (such as 97% vertically) for copyfitting purposes. You have two options for scaling text, numerically or visually:
Skewing TypeInDesign can skew or slant type to somewhat mimic italics. To do this, highlight text with the Type tool and enter a value in the Skew field in the Character palette (Figure 34d) or the Character pane in the Control palette. Skew is expressed in degrees with positive values skewing text to the right and negative values skewing text to the left. Figure 34d. The Skew field lets you enter a value in degrees to slant type to the right or left.
Converting Type to OutlinesIf you just cannot achieve the look you want by adjusting the font, stroke, color, scale, or skew of type, you can convert the characters to a frame shaped like the characters. You can then fill the frame with text or a graphic. To do this, highlight the text with the Type tool (you can only convert one line of text at a time) and choose Type > Create Outlines. The new frame is automatically anchored in the surrounding text. To remove an anchored object, select the frame with the Selection tool, choose Edit > Cut, and deselect the text frame. Then, choose Edit > Paste. |
EAN: 2147483647
Pages: 142