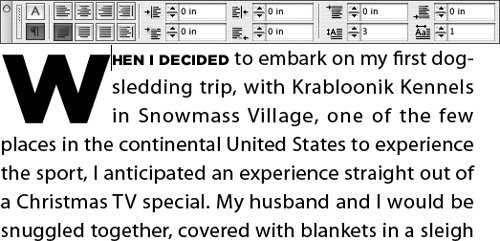Section 35. Setting Up Drop Caps and Nested Styles
#35. Setting Up Drop Caps and Nested StylesLook at the first paragraph of a story in just about any magazine. Usually, at least the first letter is enlarged and embellished in some way to pull your eyes into the paragraph. In graphic design, this is referred to as a drop cap. In addition to the drop cap, the first few words or the first line might look different, with all caps or small caps a common choice, although a font switch is becoming more common. InDesign refers to this as a nested style. Although they appear to be applied to specific characters, both drop caps and nested styles are paragraph formats. The benefit of this is that you can use a paragraph style to apply both formats with a single clickand the formats are not dependent on any specific text. You can edit text and even delete the first character of a paragraph, and the drop cap remains, for example. The nested style formatting might be set up to change the font of the first four words or to the end of the first sentence. Again, changing the text will not remove the nested style formatting. Creating Drop CapsTo create a drop cap:
Once you have created drop caps for a paragraph, you can still highlight those characters and apply character attributes or a character style. It's pretty common to see a font or color change in a drop cap. Creating Nested StylesIn addition to creating drop caps manually, you can create them through the Drop Caps and Nested Styles dialog box (Figure 35b). This not only lets you specify how many characters should drop and how many lines, but you can automatically apply a character style as well. In addition, you can apply a character style to the beginning of the paragraph, for example, to change the first line or first sentence to all caps. Figure 35b. The Drop Caps and Nested Styles dialog box lets you easily apply formatting to the beginning of paragraphs, including drop caps and style switches such as small caps or bold.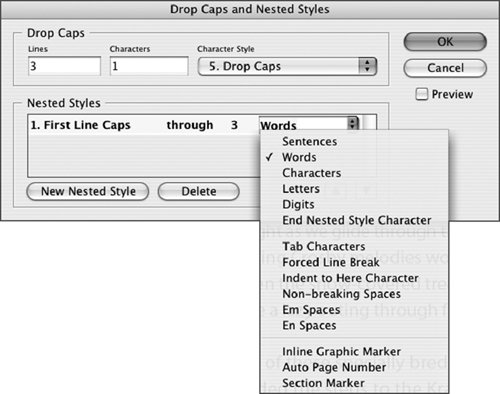 To set up this formatting, create any character styles you will need for the drop cap and for the nested style. Then click in the paragraph and choose Drop Caps and Nested Styles from the menu in the Paragraph panel in the Control palette or the Paragraph palette.
Note that you do not have to use both drop caps and nested styles: The dialog box lets you set up one or the other or both. |
EAN: 2147483647
Pages: 142