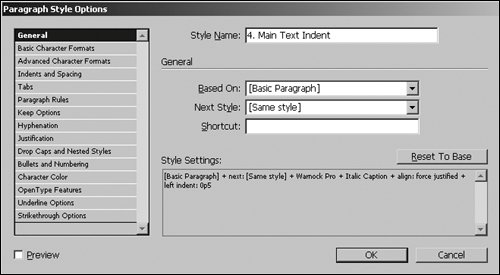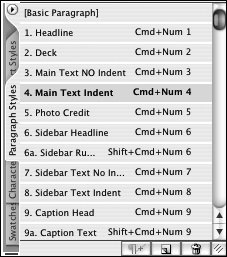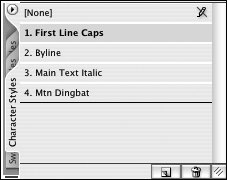Section 29. Using Paragraph and Character Styles
#29. Using Paragraph and Character StylesWhen formatting an entire document, you're certainly not expected to remember and consistently apply the hundreds of paragraph and character formats InDesign provides. Instead, you can create paragraph styles and character styles to apply multiple formats to text with a single click or keyboard shortcut. And, if you change a format in a style, it's changed everywhere the style is used. For example, you can change a font in a style and it will automatically change throughout a document. Using styles has so many benefits in terms of speed and consistency that you'd never want to work on a long document such as a book, magazine, or newsletter without them. Creating StylesParagraph styles apply to entire paragraphs and include both paragraph formats and character formats. Character styles, on the other hand, specify only character formats and are applied to highlighted text. Character styles are useful for special formatting within a paragraph. For example, corporate stock symbols in body copy are often formatted to stand out through the use of small caps, a sans serif font, and maybe a different color. You create paragraph and character styles in the same way, but from different palettes. Generally, the best way to create styles is to first format sample text that includes all the different styles you will need for a document, such as heads, subheads, indented paragraphs, paragraphs with no indent, bulleted lists, and so on. Then, use the formatted text as a basis for the styles. To create a style:
If you're not working with formatted text, you can create a new style by clicking the New button at the bottom of the Paragraph Styles or Character Styles palette. This creates a new style in the palette called Paragraph Style 1 or Character Style 1. The number reflects the creation order. Double-click the new style to name and modify it. Applying StylesApplying styles is easy: Select the text and click the style name or press its keyboard shortcut.
Occasionally, a paragraph's formatting may start to "wander" from the formatting specified in its paragraph style. For example, you might track in text to make it fit in a frame, only to have the text cut later. Any formatting that does not match the style is called an "override." To force a paragraph's formatting to match its original paragraph style, select it and choose Clear Overrides from the palette menu. You can also Option-click (Mac OS) or Alt-click a style name. Note that this does not remove character styles applied within the paragraph. Modifying StylesTo change the formatting specified in a style, you can double-click the style name or select the style name and choose Style Options from the Character or Paragraph palette menus. Or, as a shortcut, reformat some of the text in the style, and then choose Redefine Style from the palette menu. The Character and Paragraph palette menus also provide options for duplicating, deleting, importing, and exporting styles. |
EAN: 2147483647
Pages: 142